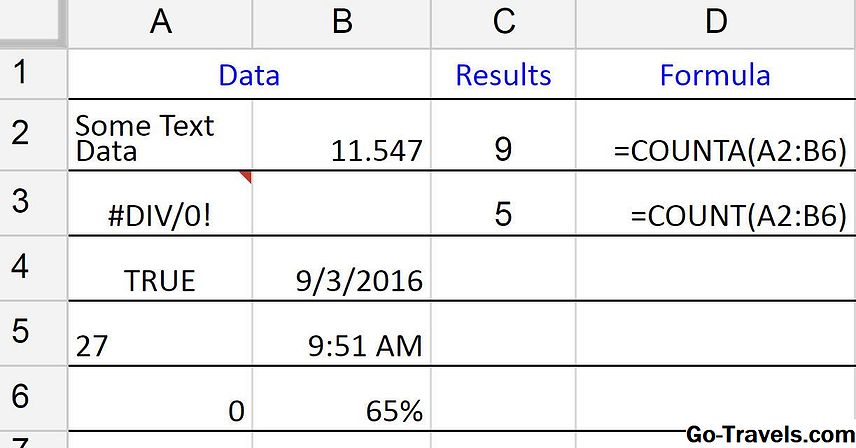Quando i dati di testo vengono importati o copiati in un foglio di lavoro Google, a volte vengono inclusi spazi aggiuntivi insieme ai dati di testo.
Su un computer, uno spazio tra le parole non è un'area vuota ma un carattere, e questi caratteri extra possono influenzare il modo in cui i dati vengono utilizzati in un foglio di lavoro, come nella funzione CONCATENATE, che combina più celle di dati in una sola.
Invece di modificare manualmente i dati per rimuovere gli spazi indesiderati, utilizzare il TRIM funzione per rimuovere gli spazi extra tra le parole o altre stringhe di testo.
Funzione TRIM di Google Spreadsheets

La sintassi di una funzione si riferisce al layout della funzione e include il nome, le parentesi e gli argomenti della funzione. La sintassi per la funzione TRIM è:
= TRIM (testo)
L'argomento per il TRIM la funzione è:
testoQuesti sono i dati da cui vuoi rimuovere gli spazi. Questo può essere:
- i dati effettivi da ritagliare
- il riferimento di cella alla posizione dei dati di testo nel foglio di lavoro
Nota: Se i dati effettivi da ritagliare vengono utilizzati come testo argomento, deve essere racchiuso tra virgolette, ad esempio:
= TRIM ("Rimuovi spazi extra")
Rimozione dei dati originali con Incolla speciale
Se il riferimento di cella alla posizione dei dati da ritagliare viene utilizzato come testo argomento, la funzione non può risiedere nella stessa cella dei dati originali.
Di conseguenza, il testo originale interessato deve rimanere nella posizione originale nel foglio di lavoro. Questo può presentare problemi se c'è una grande quantità di dati ritagliati o se i dati originali si trovano in un'area di lavoro importante.
Un modo per aggirare questo problema è usare Incolla speciale per incollare i valori solo dopo che i dati sono stati copiati. Ciò significa che il TRIM i risultati della funzione possono essere copiati sopra i dati originali e poi il TRIM funzione rimossa.
Esempio: rimuovere gli spazi extra con TRIM Funzione
Questo esempio include i passaggi necessari per:
- Rimuovi gli spazi aggiuntivi da tre righe di testo nelle righe da 1 a 3 nel foglio di lavoro, come mostrato nell'immagine sopra.
- Copia e incolla speciale utilizzato per sostituire i dati originali nelle prime tre righe.
- Utilizzare il TRIM funzione per rimuovere gli spazi extra.
Immissione dei dati dell'esercitazione
Apri un foglio di lavoro Google con testo che contiene spazi aggiuntivi che devono essere rimossi, oppure copia e incolla le righe sottostanti nelle celle da A1 a A3 in un foglio di lavoro.
Riga 1 di dati con spazi aggiuntivi
Riga 2 di dati con spazi aggiuntivi
Riga 3 di dati con spazi aggiuntivi 02 del 02
Immissione della funzione TRIM

Google Spreadsheets non usa le finestre di dialogo per inserire gli argomenti di una funzione, come fa Excel. Invece, ha un Il suggerimento automatico riquadro che si apre quando il nome della funzione viene digitato in una cella.
- Se si stanno utilizzando i propri dati, fare clic sulla cella del foglio di lavoro in cui si desidera che i dati tagliati risiedano.
- se stai seguendo questo esempio, fai clic sulla cella A6 per renderla la cella attiva. Questo è dove il TRIM verrà inserita la funzione e verrà visualizzato il testo modificato.
- Digita il segno di uguale ( = ) seguito dal nome della funzione (TRIM).
- Mentre digiti, il Il suggerimento automatico appare la casella con i nomi delle funzioni che iniziano con la lettera T.
- quandoTRIM appare nella casella, fare clic sul nome con il puntatore del mouse per inserire il nome della funzione e aprire la parentesi rotonda nella cella A6.
Inserimento dell'argomento della funzione
Come si vede nell'immagine sopra, l'argomento per il TRIM la funzione viene inserita dopo la parentesi rotonda aperta.
- Clicca sulla cella A1 nel foglio di lavoro per inserire questo riferimento di cella come argomento di testo.
- premi il accedere tasto sulla tastiera per inserire una parentesi tonda di chiusura " ) " dopo l'argomento della funzione e per completare la funzione.
- La riga di testo dalla cella A1 dovrebbe apparire nella cella A6, ma con solo uno spazio tra ogni parola.
- Quando si fa clic sulla cella A6, la funzione completa = TRIM (A1) appare nella barra della formula sopra il foglio di lavoro.
Copia della funzione con la maniglia di riempimento
L'handle di riempimento viene utilizzato per copiare la funzione TRIM nella cella A6 alle celle A7 e A8 per rimuovere gli spazi aggiuntivi dalle righe di testo nelle celle A2 e A3.
- Fare clic sulla cella A6 per renderla la cella attiva.
- Posiziona il puntatore del mouse sul quadrato nero nell'angolo in basso a destra della cella A6; il puntatore diventerà un segno più.
- Fare clic e tenere premuto il pulsante sinistro del mouse e trascinare la maniglia di riempimento verso il basso fino alla cella A8.
- Rilascia il pulsante del mouse. Le celle A7 e A8 dovrebbero contenere linee di testo ritagliate dalle celle A2 e A3.
Rimozione dei dati originali con Incolla speciale
I dati originali nelle celle da A1 a A3 possono essere rimossi senza modificare i dati ritagliati utilizzando incolla speciale'S incolla i valori opzione per incollare i dati originali nelle celle da A1 a A3.
In seguito, il TRIM anche le funzioni nelle celle da A6 ad A8 verranno rimosse perché non sono più necessarie.
#RIF! errori: Se si utilizza una normale operazione di copia e incolla anzichéincolla i valori, il TRIM le funzioni verranno incollate nelle celle da A1 a A3, il che si tradurrà in numerose #RIF! errori visualizzati nel foglio di lavoro.
- Evidenzia le celle da A6 ad A8 nel foglio di lavoro.
- Copia i dati in queste celle usando Ctrl + C sulla tastiera o Modifica> Copia dai menu. Le tre celle dovrebbero essere delineate con un bordo tratteggiato per indicare che sono state copiate.
- Fai clic sulla cella A1.
- Clicca su Modifica> Incolla speciale> Incolla solo valori nei menu per incollare solo il TRIM la funzione risulta nelle celle da A1 a A3.
- Il testo tagliato dovrebbe essere presente nelle celle da A1 a A3 e nelle celle da A6 a A8
- Evidenzia le celle da A6 ad A8 nel foglio di lavoro.
- premi il Elimina tasto sulla tastiera per cancellare i tre TRIM funzioni.
- I dati ritagliati dovrebbero essere ancora presenti nelle celle da A1 a A3 dopo aver eliminato le funzioni.