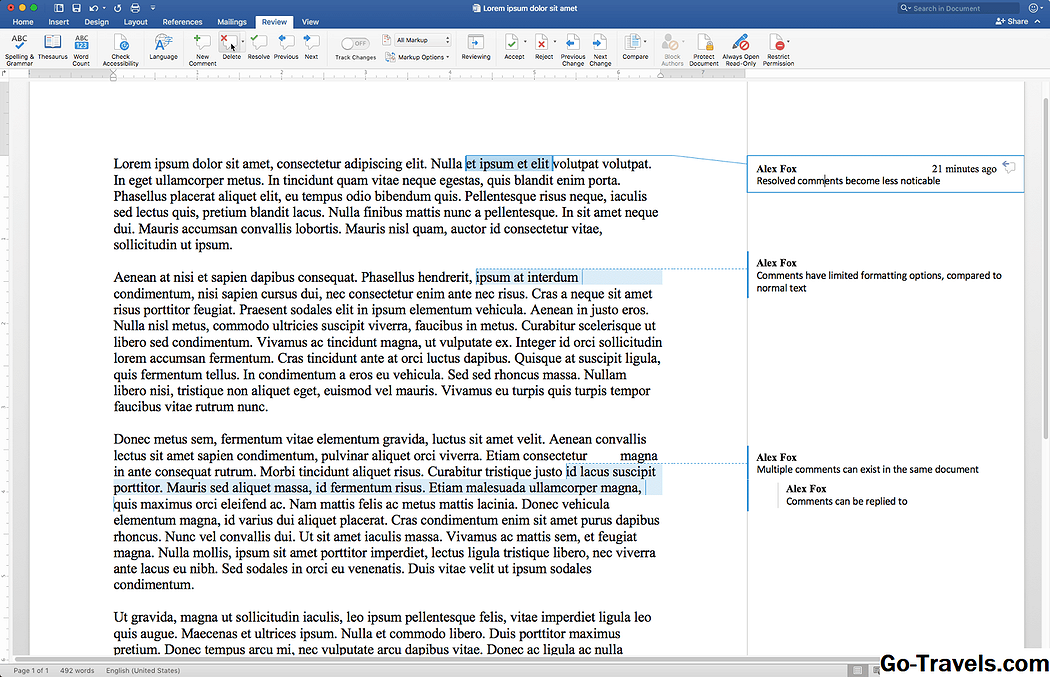È possibile inserire facilmente commenti in Word per suggerire modifiche o revisioni al documento senza modificare il testo del documento. Ecco come per aggiungere rapidamente commenti in ogni versione di Word al 2010, inclusi Word per Mac e Word Online.
Come aggiungere commenti in Word
L'aggiunta di un commento a un documento di Word non richiede tempo, consentendo di aggiungere più commenti senza problemi.

- Evidenzia una porzione di testo di cui vuoi fare un commento. Se non vuoi commentare un segmento specifico di testo, posiziona il cursore vicino alla parte del documento menzionata pertinente al tuo commento. Il tuo commento verrà creato nella posizione del cursore.
- Seleziona il Revisione scheda nell'interfaccia della barra multifunzione nella parte superiore della finestra.
- Selezionare Nuovo commento inserire un nuovo commento associato al testo selezionato o alla posizione del cursore
- Digita il testo del commento nella casella. Quando sei pronto a impegnare il testo, seleziona fuori dagli schemi. Il commento verrà ora visualizzato sul lato destro del documento fino a quando non verrà eliminato o risolto.
Suggerimenti aggiuntivi per i commenti in Word
- I commenti possono essere modificati come testo normale, ma sono disponibili meno opzioni di formattazione. Le modifiche di base, come il testo in grassetto e in corsivo, funzioneranno, così come la selezione dei font.
- Le immagini possono essere aggiunte ai commenti, ma lo spazio è così piccolo che il tuo destinatario probabilmente avrà problemi a visualizzarli. La larghezza dell'area di markup non può essere regolata, quindi le immagini più grandi verranno ritagliate sul lato destro.
- Una volta eseguito il commento, il testo rimane evidenziato. Una linea punteggiata collegherà il testo evidenziato al commento, che appare con il nome dell'utente che ha creato il commento. Se un altro utente apre il documento, i commenti appariranno nello stesso modo in cui li vedi.
Modifica il tuo nome nei commenti
Tutti i commenti che crei appariranno con il tuo nome come specificato in Word. Tuttavia, puoi modificare il nome e le iniziali che appaiono nella parte superiore dei tuoi commenti all'interno di Word:
- Su Windows, è possibile modificare il nome visualizzato su File > Opzioni > Generale, quindi scorrere fino a Personalizza la tua copia di Microsoft Office sezione.
- Su macOS, troverai la stessa sezione sotto Preferenze > informazioni utente.
Una volta trovate le sezioni di cui sopra, digitare il nome e le iniziali preferite. Assicurati di spuntare la casella sotto il tuo nome per forzare Word a usare queste informazioni; questo sovrascrive il nome dell'account Office e lo sostituisce con il nome e le iniziali specificate qui.