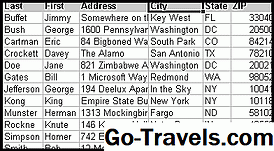Prepara i tuoi dati

Dopo aver spedito le tue carte vacanza lo scorso anno, ti sei fatto una promessa che avresti organizzato la tua lista di indirizzi per rendere il processo più semplice l'anno prossimo? Hai un enorme foglio di calcolo Excel che non puoi fare a testa alta o croce? Forse la tua rubrica è simile a quella mostrata nel file qui sotto. Oppure, forse, mantieni la tua rubrica su "pezzi di carta".È ora di fare bene a quella promessa a te stesso - organizza la tua lista dei contatti in un database di Microsoft Access. È molto più facile di quanto tu possa immaginare e sarai sicuramente soddisfatto dei risultati. Questo tutorial ti guiderà attraverso l'intero processo passo dopo passo.Se non si dispone del proprio foglio di lavoro e si desidera seguire il tutorial, è possibile scaricare il file Excel di esempio utilizzato per generare il tutorial.Nota: Questa esercitazione è per Access 2013. Se si utilizza una versione precedente di Access, leggere Conversione di un foglio di calcolo di Excel in un database Access 2010 o Conversione di un foglio di calcolo di Excel in un database Access 2007. A meno che tu non abbia un database esistente che usi per memorizzare le informazioni di contatto, probabilmente vorrai creare un nuovo database da zero. Per fare ciò, fare clic sull'icona Database desktop vuoto nella schermata Introduzione a Microsoft Office Access. Ti verrà presentato lo schermo sopra. Fornisci al tuo database un nome, fai clic sul pulsante Crea e sarai nel mondo degli affari. Quindi, fare clic sulla scheda Dati esterni nella parte superiore della schermata di accesso e fare doppio clic sul pulsante Excel per iniziare il processo di importazione di Excel. La posizione di questo pulsante è indicata dalla freccia rossa nell'immagine sopra. Successivamente, ti verrà presentata la schermata mostrata sopra. Fai clic sul pulsante Sfoglia e vai al file che desideri importare. Una volta individuato il file corretto, fai clic sul pulsante Apri.Nella metà inferiore dello schermo ti vengono presentate le opzioni di destinazione dell'importazione. In questo tutorial, siamo interessati alla conversione di un foglio di calcolo Excel esistente in un nuovo database di Access, quindi sceglieremo "Importa i dati di origine in una nuova tabella nel database corrente".Altre opzioni in questa schermata ti consentono di: Una volta selezionato il file e l'opzione corretti, fai clic sul pulsante OK per continuare. Spesso, gli utenti di Microsoft Excel utilizzano la prima riga del proprio foglio di calcolo per fornire i nomi delle colonne per i propri dati. Nel nostro file di esempio, abbiamo fatto questo per identificare le colonne Cognome, Nome, Indirizzo, ecc. Nella finestra mostrata sopra, assicurati che la casella "La prima riga contenga intestazioni di colonna" sia selezionata. Ciò imporrà a Access di considerare la prima riga come nomi, anziché i dati effettivi da memorizzare nell'elenco dei contatti. Fare clic sul pulsante Avanti per continuare. Gli indici di database sono un meccanismo interno che può essere utilizzato per aumentare la velocità con cui Access può trovare informazioni nel database. È possibile applicare un indice a una o più colonne del database in questo passaggio. Fai semplicemente clic sul menu a discesa "Indicizzato" e seleziona l'opzione appropriata.Tieni presente che gli indici creano un sacco di spese generali per il tuo database e aumentano la quantità di spazio su disco utilizzato. Per questo motivo, si desidera mantenere le colonne indicizzate al minimo. Nel nostro database, cercheremo più spesso il cognome dei nostri contatti, quindi creiamo un indice su questo campo. Potremmo avere amici con lo stesso cognome, quindi vogliamo consentire i duplicati qui. Assicurarsi che la colonna Cognome sia selezionata nella parte inferiore della finestra e quindi selezionare "Sì (Duplica OK)" dal menu a discesa Indicizzato. Fare clic su Avanti per continuare. La chiave primaria viene utilizzata per identificare in modo univoco i record in un database. Il modo più semplice per farlo è consentire a Access di generare una chiave primaria per te. Selezionare l'opzione "Autorizza l'aggiunta della chiave primaria" e premere Avanti per continuare. Se sei interessato a scegliere la tua chiave primaria, potresti leggere il nostro articolo sulle chiavi del database. Devi fornire a Access un nome per fare riferimento al tuo tavolo. Chiameremo la nostra tabella "Contatti". Inserisci questo nel campo appropriato e fai clic sul pulsante Fine. Verrà visualizzata una schermata intermedia che ti chiede se desideri salvare i passaggi utilizzati per importare i dati. In caso contrario, andare avanti e fare clic sul pulsante Chiudi.Verrà quindi restituito alla schermata del database principale in cui è possibile visualizzare i dati semplicemente facendo doppio clic sul nome della tabella nel pannello di sinistra. Congratulazioni, hai importato i tuoi dati da Excel in Access! Creare un nuovo database Access 2013

Inizia il processo di importazione di Excel

Seleziona la fonte e la destinazione

Seleziona intestazioni di colonna

Crea qualsiasi indice desiderato

Seleziona una chiave primaria

Dai un nome alla tua tabella

Visualizza i tuoi dati