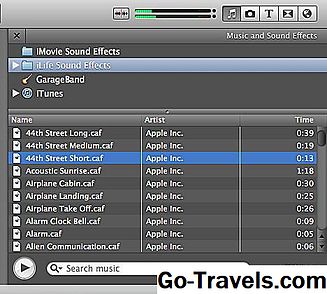Se sei interessato a realizzare i tuoi capolavori video con iMovie 10, questi suggerimenti e tecniche di editing avanzati porteranno i tuoi progetti al livello successivo.
01 del 05Effetti video di iMovie 10

Modifica in iMovie 10, avrai molte opzioni per cambiare il modo in cui appare il tuo filmato. Sotto il pulsante di regolazione (nella parte in alto a destra della finestra di iMovie) vedrai le opzioni per il bilanciamento del colore, la correzione del colore, il ritaglio delle immagini e la stabilizzazione. Questi sono gli effetti di base che potresti voler aggiungere a qualsiasi clip video, solo per migliorare in generale il modo in cui esce dalla fotocamera. Oppure, per facili regolazioni, prova il accrescere pulsante, che applicherà miglioramenti automatici ai tuoi video clip.
Inoltre, c'è un intero menu effetti video che può cambiare il tuo filmato in bianco e nero, aggiungere un aspetto vecchio film e altro ancora.
02 di 05Veloce e rallentatore in iMovie 10

La regolazione della velocità dei tuoi clip può davvero cambiare l'effetto del tuo filmato modificato. Velocizza i clip e puoi raccontare una lunga storia o mostrare un processo dettagliato in pochi secondi. Rallenta le clip e puoi aggiungere emozione e dramma a qualsiasi scena.
In iMovie 10 puoi regolare la velocità delle clip tramite Speed Editor. Questo strumento offre selezioni preimpostate per la velocità e ti dà anche la possibilità di invertire i tuoi clip. C'è anche uno strumento di trascinamento nella parte superiore di qualsiasi clip nell'editor di velocità che è possibile utilizzare per regolare la lunghezza di una clip e la velocità verrà regolata in modo appropriato.
Oltre a rallentare, accelerare e invertire clip, iMovie 10 semplifica l'aggiunta di fotogrammi di blocco o la riproduzione istantanea da qualsiasi parte del tuo video. È possibile accedere a queste opzioni attraverso il Modificare menu a discesa nella parte superiore dello schermo.
03 di 05Editing di precisione in iMovie 10

La maggior parte degli strumenti di iMovie 10 sono progettati per funzionare automaticamente, e per la maggior parte avrai successo semplicemente lasciando che il programma funzioni la sua magia di editing. Ma a volte vuoi essere più attento e applicare la precisione a ogni fotogramma del tuo video. In questo caso, sarai felice di sapere sull'editor di precisione iMovie!
Con l'editor di precisione, puoi modificare la posizione, la lunghezza o le transizioni in iMovie. Consente inoltre di vedere l'intera lunghezza di una clip, in modo da sapere quanto si sta lasciando fuori, e si può facilmente regolare la parte che è inclusa.
Puoi accedere all'editor di precisione di iMovie tenendo premuto il controllo mentre selezioni una sequenza nella sequenza o attraverso il Finestra menu a discesa.
04 di 05Clip sovrapposte in iMovie

iMovie utilizza una timeline senza tracce, quindi puoi impilare due clip una sull'altra nella sequenza di montaggio. Quando lo fai, vedrai un menu con le opzioni di sovrapposizione video, tra cui l'editing picture-in-picture, cutaway o blu / verde. Queste opzioni rendono semplice aggiungere b-roll a un progetto e incorporare più angolazioni di ripresa.
05 del 05Spostamento tra iMovie 10 e FCP X

Puoi eseguire molte modifiche dettagliate in iMovie, ma se il tuo progetto diventa davvero complicato, avrai un tempo più regolare modificandolo in Final Cut Pro. Fortunatamente, Apple ha reso semplice spostare i progetti da un programma all'altro. Tutto quello che devi fare è selezionare Invia film a Final Cut Pro dal File menu a discesa. Questo copierà automaticamente il tuo progetto iMovie e i video clip e creerà i file associati che puoi modificare in Final Cut.
Una volta che ti trovi in Final Cut, la modifica di precisione è molto più semplice e avrai più opzioni per regolare il video e l'audio nel tuo progetto.