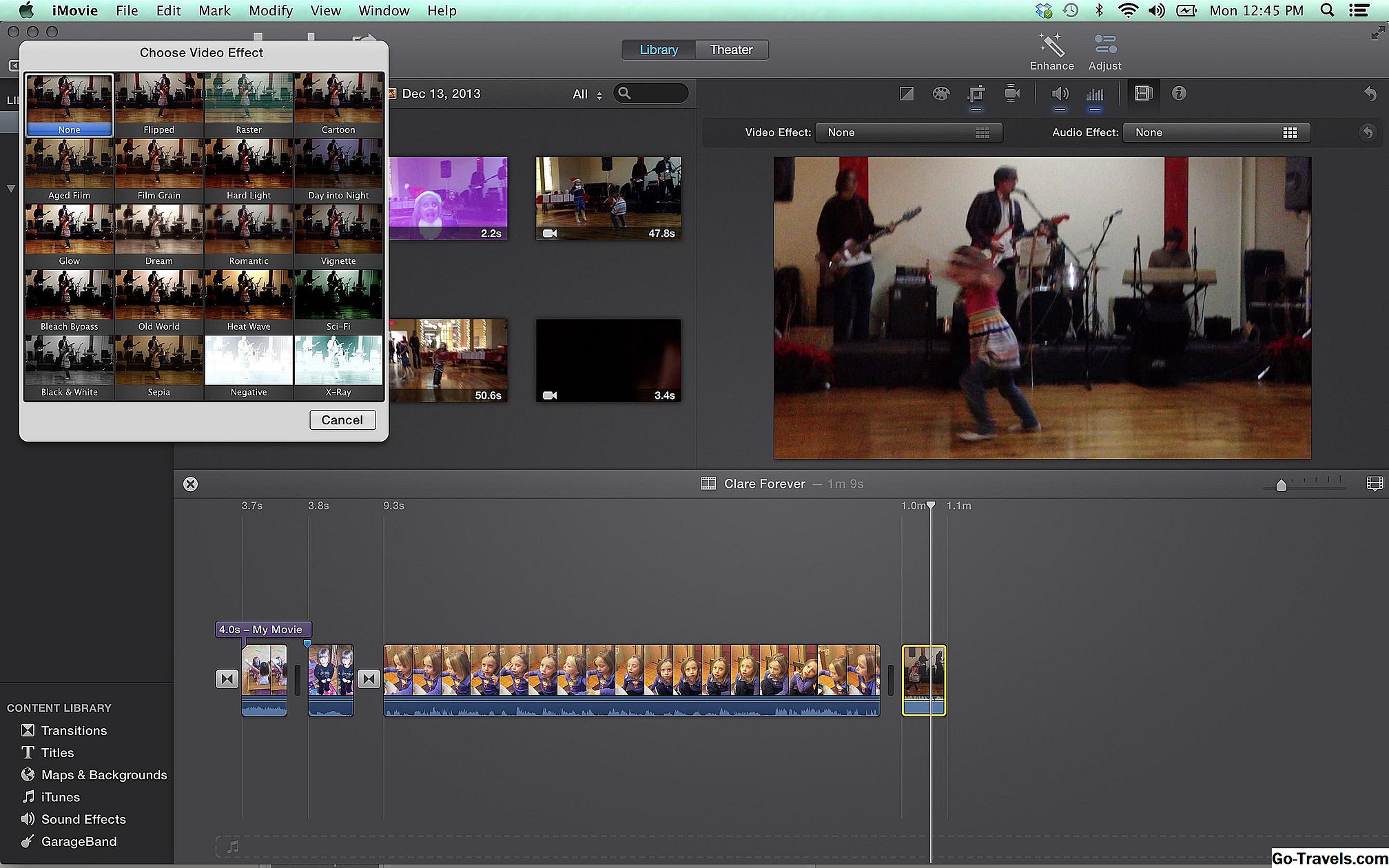Ecco una guida per aggiungere effetti e transizioni ai tuoi progetti di iMovie 10. Le due funzioni sono separate in iMovie 10, quindi la prima serie di passaggi sotto copre gli effetti e la seconda serie copre le transizioni.
01 di 07Trovare effetti

Per accedere agli effetti audio e video in iMovie, è necessario aprire un progetto nella timeline.
- Fare doppio clic sulla clip nella timeline a cui si desidera aggiungere l'effetto.
- Nell'angolo in alto a destra dello schermo, fai clic su Regolare pulsante. Il secondo pulsante da destra, dopo il io, è l'icona dell'effetto.
- Clicca sul Effetto icona, e quindi avrai un'opzione per aprire finestre che mostrano gli effetti audio e video disponibili in iMovie.
Effetti di prova

Una volta aperta la finestra Effetti, vedrai le miniature del tuo video clip con i vari effetti applicati. Se si passa con il mouse su uno qualsiasi dei singoli effetti, il video clip verrà riprodotto e si otterrà un'anteprima istantanea di come apparirà l'effetto.
Gli effetti audio fanno la stessa cosa, dandoti un'anteprima di come suonerà la tua clip con i vari effetti applicati.
Questa funzione rende molto facile sperimentare con effetti diversi rapidamente e senza tempo.
03 di 07Modifica degli effetti
Dopo aver selezionato l'effetto che desideri, fai clic su di esso e verrà aggiunto alla clip. Sfortunatamente, puoi aggiungere solo un effetto per clip e non c'è un modo semplice per regolare l'intensità o il tempo degli effetti.
Se vuoi aggiungere più effetti a una clip o modificare il modo in cui un effetto appare, devi esportare il progetto da iMovie a Final Cut Pro, dove puoi apportare modifiche più avanzate.
Oppure, se sei disposto a diventare un po 'complicato, puoi aggiungere un effetto a una clip e quindi esportare la clip. Quindi, reimportalo in iMovie per aggiungere un nuovo effetto.
Puoi anche usare Comando+B per dividere la clip in più pezzi e aggiungere effetti diversi a ciascun pezzo.
04 di 07Copia degli effetti

Dopo aver aggiunto un effetto a una clip o apportato altre regolazioni al suo aspetto e ai suoni, è possibile copiare facilmente tali attributi e applicarli a una o più altre clip della sequenza.
- Seleziona la clip che ha gli effetti nella timeline e copiala (Comando+C).
- Seleziona gli altri clip nella timeline in cui desideri copiare l'effetto. Dal menu a discesa Modifica, selezionareIncolla le regolazioni.
Da lì puoi selezionare ciò che vuoi copiare dal primo clip sugli altri. Puoi copiare un solo effetto, oppure puoi copiare tutte le regolazioni audio e visive che hai fatto.
05 di 07Trovare transizioni

Le transizioni sono separate dagli effetti in iMovie 10 e li troverai nella Libreria dei contenuti in basso a sinistra nella schermata di iMovie.
Sono disponibili transizioni video di base sempre disponibili e altre transizioni specifiche per i temi disponibili a seconda del tema preselezionato del progetto.
06 di 07Aggiunta di transizioni

Una volta selezionata la transizione desiderata, trascinala nella posizione nella timeline in cui desideri posizionarla.
Quando aggiungi una transizione tra due clip, si fondono il video e l'audio delle due clip. Se si aggiunge una transizione all'inizio o alla fine della sequenza, si fonderà la clip con uno schermo nero.
Se non si desidera che il suono si fonda, scollegare la traccia audio dalla clip prima o dopo l'aggiunta della transizione. Non ci sono transizioni audio in iMovie, ma se vuoi unire il suono tra due clip, puoi usare i cursori del volume per aprire e chiudere la dissolvenza e puoi scollegare l'audio e sovrapporre le estremità delle clip.
07 di 07Aggiunta di transizioni automatiche

Puoi aggiungere una transizione di dissolvenza incrociata al tuo video usandoComando+T. Questo è un modo semplice per spostarsi tra un tiro e l'altro. Se la usi come transizione standard, è un modo veloce per modificare il tuo filmato.
Se il cursore è posizionato tra due clip quando aggiungi la transizione, verrà aggiunto in quel punto. Se il cursore si trova nel mezzo di una clip, la transizione verrà aggiunta all'inizio e alla fine della clip.