Una delle molte funzionalità integrate in APFS (Apple File System) sul Mac è la possibilità di creare un'istantanea del file system che rappresenta lo stato del tuo Mac in un momento specifico.
Le istantanee hanno una serie di usi, tra cui la creazione di punti di backup che consentono di riportare il Mac allo stato in cui si trovava nel momento in cui è stata scattata l'istantanea.
Sebbene sia disponibile il supporto per le istantanee nel file system, Apple ha fornito solo strumenti minimi per sfruttare la funzionalità. Invece di aspettare che gli sviluppatori di terze parti pubblichino nuove utilità per i file system, daremo un'occhiata a come è possibile utilizzare le istantanee oggi per aiutarti a gestire il tuo Mac.
Istantanee automatiche per aggiornamenti macOS

A partire da macOS High Sierra, Apple sta usando le istantanee per creare un punto di backup che ti consentirebbe di recuperare da un aggiornamento del sistema operativo andato storto, o semplicemente tornare alla versione precedente di macOS se avessi deciso che non ti piaceva l'aggiornamento .
In entrambi i casi, il rollback allo stato dell'istantanea salvata non richiede la reinstallazione del vecchio sistema operativo o il ripristino delle informazioni dai backup eventualmente creati in Time Machine o app di backup di terze parti.
Questo è un buon esempio di come è possibile utilizzare le istantanee, ancora meglio il processo è completamente automatico, non c'è altro da fare che eseguire l'aggiornamento macOS dal Mac App Store per creare un'istantanea che è possibile ripristinare in caso di necessità . Un esempio di base potrebbe essere il seguente:
- Avvia il App Store situato nel bacino o dal Menu Apple.
- Selezionare la nuova versione del macOS che si desidera installare o selezionare un aggiornamento del sistema dal aggiornamenti sezione del negozio.
- Avvia l'aggiornamento o l'installazione, lo store Mac Apps scaricherà i file necessari e avvierà l'aggiornamento o l'installazione per te.
- Dopo l'avvio dell'installazione e dopo aver accettato i termini della licenza, verrà eseguita un'istantanea dello stato corrente del disco di destinazione per l'installazione prima che i file necessari vengano copiati sul disco di destinazione e il processo di installazione continua. Ricordare che le istantanee sono una funzionalità di APFS e se l'unità di destinazione non è formattata con APFS, nessuna istantanea verrà salvata.
Sebbene i principali aggiornamenti di sistema includano la creazione di uno snapshot automatico, Apple non ha specificato ciò che è considerato un aggiornamento abbastanza significativo da richiamare automaticamente uno snapshot.
Se preferisci essere sicuro di avere un'istantanea da ripristinare in caso di necessità, puoi creare le tue istantanee utilizzando la seguente tecnica.
Continua a leggere sotto
Creare manualmente snapshot APFS

Le istantanee automatiche sono tutte belle e buone, ma vengono create solo quando vengono installati gli aggiornamenti principali del sistema. Le istantanee sono una misura precauzionale così ragionevole che potrebbe essere opportuno creare un'istantanea prima di installare qualsiasi nuova app o eseguire attività quali la pulizia dei file.
Puoi creare istantanee in qualsiasi momento utilizzando l'app Terminal, uno strumento da riga di comando incluso nel tuo Mac. Se non hai mai utilizzato Terminal prima o non hai familiarità con l'interfaccia della riga di comando di Mac, non ti preoccupare, la creazione di istantanee è un compito facile e le seguenti istruzioni passo-passo ti guideranno attraverso il processo.
- Lanciare terminale, situato in / Applicazioni / Utility /.
- Si aprirà una finestra di terminale. Noterai il prompt dei comandi, che di solito include il nome del tuo Mac seguito dal nome del tuo account e termina con un simbolo del dollaro ($). Ci riferiremo a questo come al prompt dei comandi, e segna il punto in cui terminale sta aspettando che tu inserisca un comando. È possibile immettere comandi digitandoli o copiando / incollando i comandi. I comandi vengono eseguiti quando si preme ilritorno o accedere tasto sulla tastiera.
- Per creare uno snapshot APFS, copia / incolla il seguente comando in terminale al prompt dei comandi:
tmutil istantanea
- stampa accedere o ritorno sulla tua tastiera.
- terminale risponderà dicendo che ha creato un'istantanea locale con una data specifica.
- Puoi anche controllare se ci sono degli snapshot già presenti con il seguente comando:
tmutil listlocalsnapshots /
- Verrà visualizzato un elenco di tutte le istantanee già presenti nell'unità locale.
Questo è tutto ciò che c'è da creare snapshot APFS.
Alcune note di istantanee
Le istantanee APFS sono memorizzate solo su dischi formattati con il file system APFS.
Le istantanee verranno create solo se il disco ha molto spazio libero.
Quando lo spazio di archiviazione diminuisce, le istantanee verranno eliminate automaticamente a partire dal primo meno recente.
Continua a leggere sotto
Ritornare a un punto di istantanea APFS in tempo
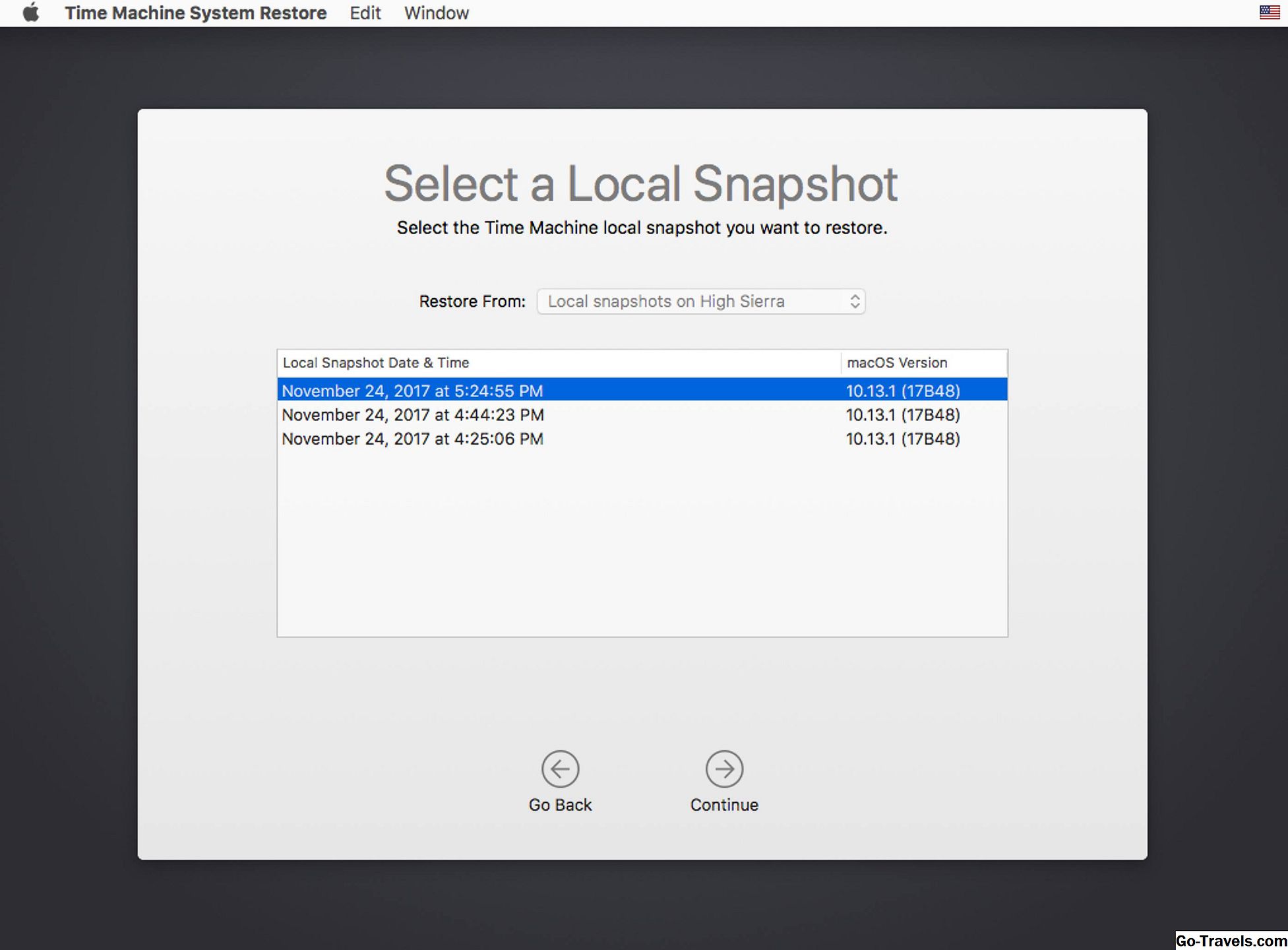
Il ripristino del file system del Mac nello stato in cui si trovava in un'istantanea APFS richiede alcuni passaggi che includono l'utilizzo di Recovery HD e l'utilità Time Machine.
Sebbene sia utilizzata l'utilità Time Machine, non è necessario avere l'installazione di Time Machine o essere utilizzata per i backup, sebbene non sia una cattiva idea disporre di un sistema di backup efficace.
Se hai sempre bisogno di ripristinare il tuo Mac in uno stato di salvataggio, segui queste istruzioni:
- Riavvia il tuo Mac tenendo premuto il tasto comando (quadrifoglio) e Tasto R. Tenere premuti entrambi i tasti fino a quando non viene visualizzato il logo Apple.Il tuo Mac si avvierà in modalità di ripristino, uno stato speciale utilizzato per reinstallare MacOS o riparare i problemi Mac.
- Il Recupero la finestra si aprirà con il titolo macOS Utilità e presenterà quattro opzioni:
- Ripristino da Time Machine Backup.
- Reinstallare macOS.
- Richiedi assistenza online.
- Utility Disco.
- Seleziona il Ripristino da Time Machine Backup elemento, quindi fare clic su Continua pulsante.
- Il Ripristino da Time Machine apparirà la finestra
- Clicca il Continua pulsante.
- Verrà visualizzato un elenco di dischi collegati al tuo Mac che contengono backup o istantanee di Time Machine. Seleziona il disco che contiene le istantanee (di solito è il disco di avvio del tuo Mac), quindi fai clic su Continua.
- Verrà visualizzato un elenco di istantanee ordinati per data e versione macOS con cui sono stati creati. Seleziona l'istantanea da cui desideri effettuare il ripristino, quindi fai clic su Continua.
- Un foglio verrà visualizzato in basso chiedendo se si desidera veramente ripristinare dall'istantanea selezionata. Clicca il Continua pulsante per procedere.
- Il ripristino inizierà e verrà visualizzata una barra del processo. Una volta completato il ripristino, il Mac si riavvierà automaticamente.
Questo è l'intero processo per il ripristino da uno snapshot APFS.







