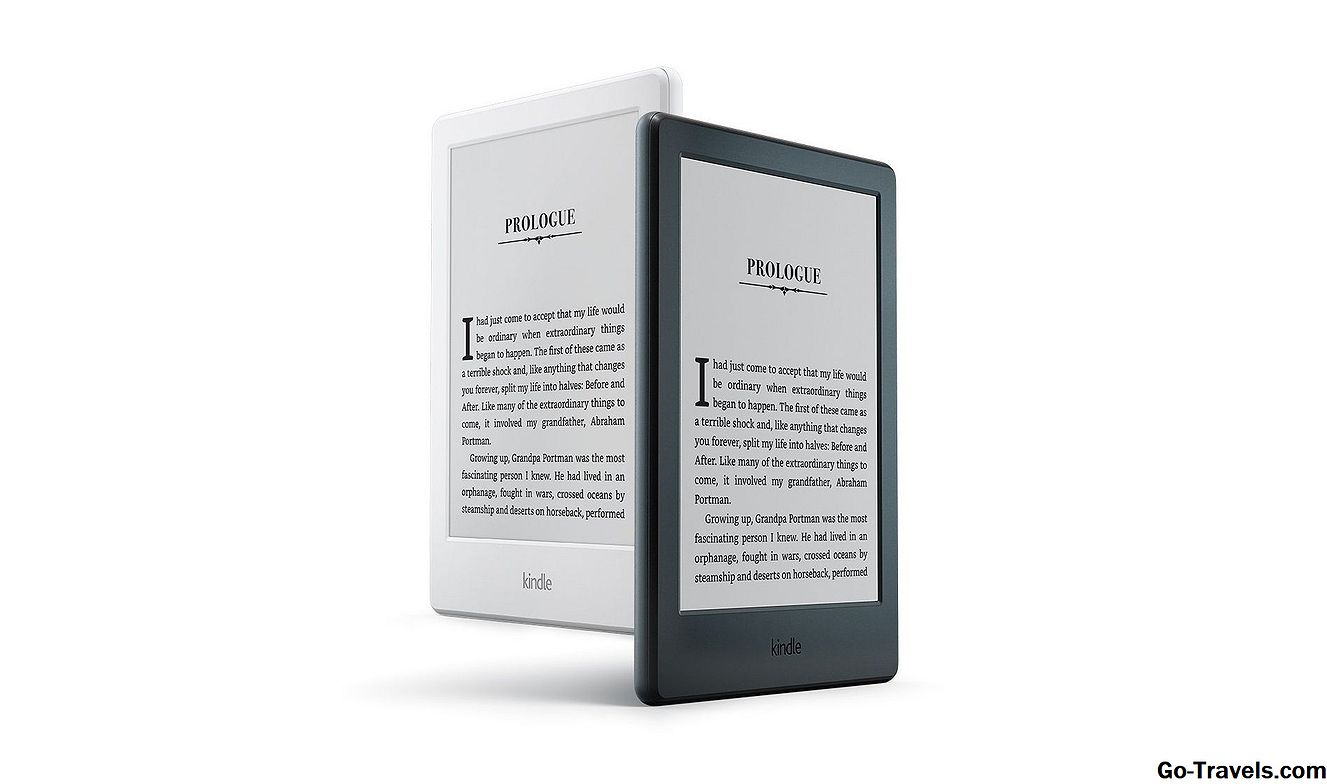In questa guida, scoprirai tutto ciò che devi sapere sul comando "less" di Linux.
Il comando "less" è considerato una versione più potente del comando "more" che viene utilizzato per visualizzare le informazioni sul terminale una pagina alla volta.
Molti degli interruttori sono uguali a quelli usati con il comando più, ma ce ne sono molti altri disponibili.
Se vuoi leggere un grande file di testo è meglio usare il comando less su un editor perché non carica l'intera cosa in memoria. Carica ogni pagina in memoria una pagina alla volta rendendola più efficiente.
Come usare il meno comando
È possibile visualizzare qualsiasi file di testo utilizzando il comando less digitando semplicemente quanto segue in una finestra di terminale:
Di meno
Se ci sono più righe nel file che spazio sullo schermo, un singolo due punti (:) apparirà in basso e avrai un certo numero di opzioni per andare avanti nel file.
Il comando less può essere utilizzato anche con l'output inviato tramite un altro comando.
Per esempio:
ps -ef | Di meno
Il comando precedente mostrerà un elenco di processi in esecuzione una pagina alla volta.
Puoi premere la barra spaziatrice o il tasto "f" per scorrere in avanti.
Modifica del numero di righe che sono scorrevoli
Per impostazione predefinita, il comando less scorre una singola pagina alla volta.
È possibile modificare il numero di righe che si scorrono quando si preme lo spazio e il tasto "f" premendo il numero immediatamente prima di premere il tasto.
Ad esempio, immettere "10" seguito dallo spazio o dal tasto "f" per far scorrere lo schermo di 10 righe.
Per rendere questo di default è possibile inserire il numero seguito dal tasto "z".
Ad esempio, inserire "10" e quindi premere "z". Ora quando si preme lo spazio o il tasto "f", lo schermo scorrerà sempre di 10 righe.
Un'inclusione piuttosto bizzarra è la possibilità di premere il tasto di escape immediatamente prima della barra spaziatrice. L'effetto di questo è continuare a scorrere anche quando hai raggiunto la fine dell'output.
Per scorrere una riga alla volta, premere il tasto "invio", "e" o "j". È possibile modificare l'impostazione predefinita in modo che scorra un numero specificato di righe immettendo un numero prima dei tasti specificati. Ad esempio, immettere "5" seguito dal tasto "e" per far scorrere lo schermo di 5 righe ogni volta che si preme "return", "e" o "j". Se si preme accidentalmente una "J" maiuscola, si verificherà lo stesso risultato, tranne che se si preme il fondo dell'uscita continuerà a scorrere.
Il tasto "d" ti consente di scorrere verso il basso un numero specificato di linee. Ancora immettendo un numero prima che "d" cambi il comportamento predefinito in modo che scorra il numero di righe specificato.
Per scorrere indietro l'elenco è possibile utilizzare il tasto "b". A differenza del comando più, questo può funzionare con entrambi i file e l'output in pipe. Immettendo un numero prima di premere il tasto "b" si scorre il numero specificato di righe. Per far scorrere permanentemente il tasto "b" in base al numero di righe specificato, immettere il numero che si desidera utilizzare seguito dal tasto "w".
I tasti "y" e "k" funzionano in modo simile ai tasti "b" e "w", ma l'impostazione predefinita non è di scorrere una finestra alla volta, ma una riga alla volta di nuovo sullo schermo. Se si preme accidentalmente la "K" maiuscola o la "Y" maiuscola, il risultato sarà lo stesso, a meno che non si prenda la parte superiore dell'output, nel qual caso lo scorrimento continuerà oltre l'inizio del file.
Il tasto "u" scorre anche lo schermo ma il valore predefinito è metà dello schermo.
Puoi anche scorrere orizzontalmente usando i tasti freccia sinistra e destra.
La freccia destra scorre mezzo schermo verso destra e la freccia sinistra scorre mezzo schermo verso sinistra. È possibile continuare a scorrere più e più volte, ma è possibile scorrere verso sinistra fino a quando non si preme l'inizio dell'output.
Visualizza di nuovo l'output
Se stai visualizzando un file di registro o qualsiasi altro file che cambia continuamente, potresti voler aggiornare i dati.
È possibile utilizzare una "r" minuscola per ridisegnare lo schermo o una "R" maiuscola per ridisegnare lo schermo scartando qualsiasi output che è stato memorizzato nel buffer.
È possibile premere una "F" maiuscola per scorrere in avanti. Il vantaggio dell'utilizzo della "F" è che quando viene raggiunta la fine del file continuerà a provare. Se un registro si sta aggiornando mentre si sta utilizzando il comando less, verranno visualizzate tutte le nuove voci.
Passare a una posizione specifica in un file
Se si desidera tornare all'inizio dell'output, premere "G" in minuscolo e per andare alla fine premere "G" maiuscola.
Per andare su una linea specifica inserisci un numero prima di premere i tasti "g" o "G".
Puoi spostarti in una posizione che è una certa percentuale attraverso un file. Immettere un numero seguito dal tasto "p" o "%". Puoi anche inserire i punti decimali perché diciamocelo, tutti dobbiamo andare a posizionare "36,6%" attraverso un file.
Marcatura delle posizioni in un file
Puoi impostare un marker in un file usando il tasto "m" seguito da qualsiasi altra lettera minuscola. È quindi possibile tornare al marcatore utilizzando il singolo tasto "'" seguito dalla stessa lettera minuscola.
Ciò significa che è possibile specificare un numero di marker diversi attraverso l'output a cui è possibile tornare facilmente.
Alla ricerca di un modello
È possibile cercare il testo all'interno dell'output utilizzando il tasto barra diretta seguito dal testo che si desidera cercare o da un'espressione regolare.
Ad esempio / "Ciao mondo" troverà "Ciao mondo".
Se si desidera eseguire una ricerca di backup del file, è necessario sostituire la barra in avanti con un punto interrogativo.
Ad esempio? "Hello world" troverà "Hello World" in precedenza visualizzato sullo schermo.
Carica un nuovo file nell'output
Se hai finito di guardare un file puoi caricare un nuovo file nel comando meno premendo il tasto dei due punti (:) seguito dal tasto "e" o "E" e il percorso di un file.
Ad esempio ": e myfile.txt".
Come uscire di meno
Per uscire dal comando inferiore, premere i tasti "q" o "Q".
Utili interruttori della riga di comando
Le seguenti opzioni di runtime potrebbero o non essere utili per te:
- less -bN - N rappresenta un numero e carica in memoria il numero specificato di kilobyte. Per impostazione predefinita, il valore è 64 kilobyte ma è possibile specificare qualsiasi numero desiderato. Se inserisci -1, l'intero file verrà caricato in memoria, il che può essere o meno una buona idea a seconda delle dimensioni del file.
- less -B: per impostazione predefinita, il comando less assegna i buffer di memoria richiesti per impostazione predefinita quando si utilizza l'output con pipe. Puoi usare l'opzione -B per prevenire l'autobuffering.
- meno -c o meno -C - Di default lo schermo si ripristina scorrendo verso l'alto sullo schermo. Per cancellare lo schermo dall'alto verso il basso, utilizzare le opzioni -c o -C.
- less -e - Causa meno per uscire quando raggiunge la fine del file per la seconda volta
- less -E - Causa meno per uscire quando raggiunge la fine del file per la prima volta
- less -f - Apre file speciali come le directory che usano meno
- less -F - Fa sì che meno esca se un file ha meno di un valore di schermate
- less - g - Evidenzia solo l'ultimo elemento trovato durante la ricerca
- less -G - Elimina l'evidenziazione del tutto durante la ricerca
- less -hN: consente di specificare il numero massimo di righe di cui è possibile far scorrere il comando
- less -i - Ignora caso durante la ricerca, a meno che nel modello di ricerca non vengano trovati caratteri maiuscoli
- less -I - Ignora caso durante la ricerca
- less -jN - The N sta per un numero. Questo determina dove sullo schermo viene posizionata una linea quando viene cercata. Ad esempio, la ricerca di "Hello World" posizionerà la riga trovata con "Hello World" al suo interno sulla riga 1 se viene utilizzato meno -j1.
- less -J - Questo mostra un piccolo asterisco nella colonna di sinistra (colonna di stato) che mostra quando è stato trovato un pezzo di testo che hai cercato.
- less -m - Visualizza il numero di byte attraverso un file anziché i due punti nella parte inferiore dello schermo
- less -M - Visualizza i numeri di riga dell'output. Ad esempio "righe 1-23"
- less -n - Elimina i numeri di riga
- less -N - Visualizza i numeri di riga su ciascuna riga
- meno -o - Viene utilizzato solo con l'uscita con collegamento. Invia ciascuna pagina dell'output in pipe al file una pagina alla volta. Se il file esiste, chiederà se si desidera sovrascriverlo.
- meno -O - È uguale a -o tranne che non chiederà la conferma prima di sovrascrivere un file.
- less -p - Questo inizia meno alla prima occorrenza del pattern specificato.
- less -P "text" - Sostituisce il messaggio nella parte inferiore dello schermo con il testo specificato
- less -q - Questo impedisce al ronzio di ronzare quando si raggiunge la fine del file. Rimangono altri motivi per cui la campana suona una tale pressione di tasto non valida.
- meno - Q - Sopprime tutti i rumori
- less -s - Questo condensa le righe vuote. Ad esempio, se un file ha 4 righe bianche consecutive e si utilizza il comando less -s, verrà visualizzata solo una riga vuota.
- less -S - Questo fa sì che le linee lunghe vengano troncate piuttosto che racchiuderle sulla riga successiva
C'è molto di più per il comando di meno di quanto ci si aspetterebbe. Puoi leggere la documentazione completa digitando "man less" in una finestra di terminale o leggendo questa pagina di manuale per meno.
Un'alternativa a less and more è il comando tail che mostra le ultime poche righe di un file.