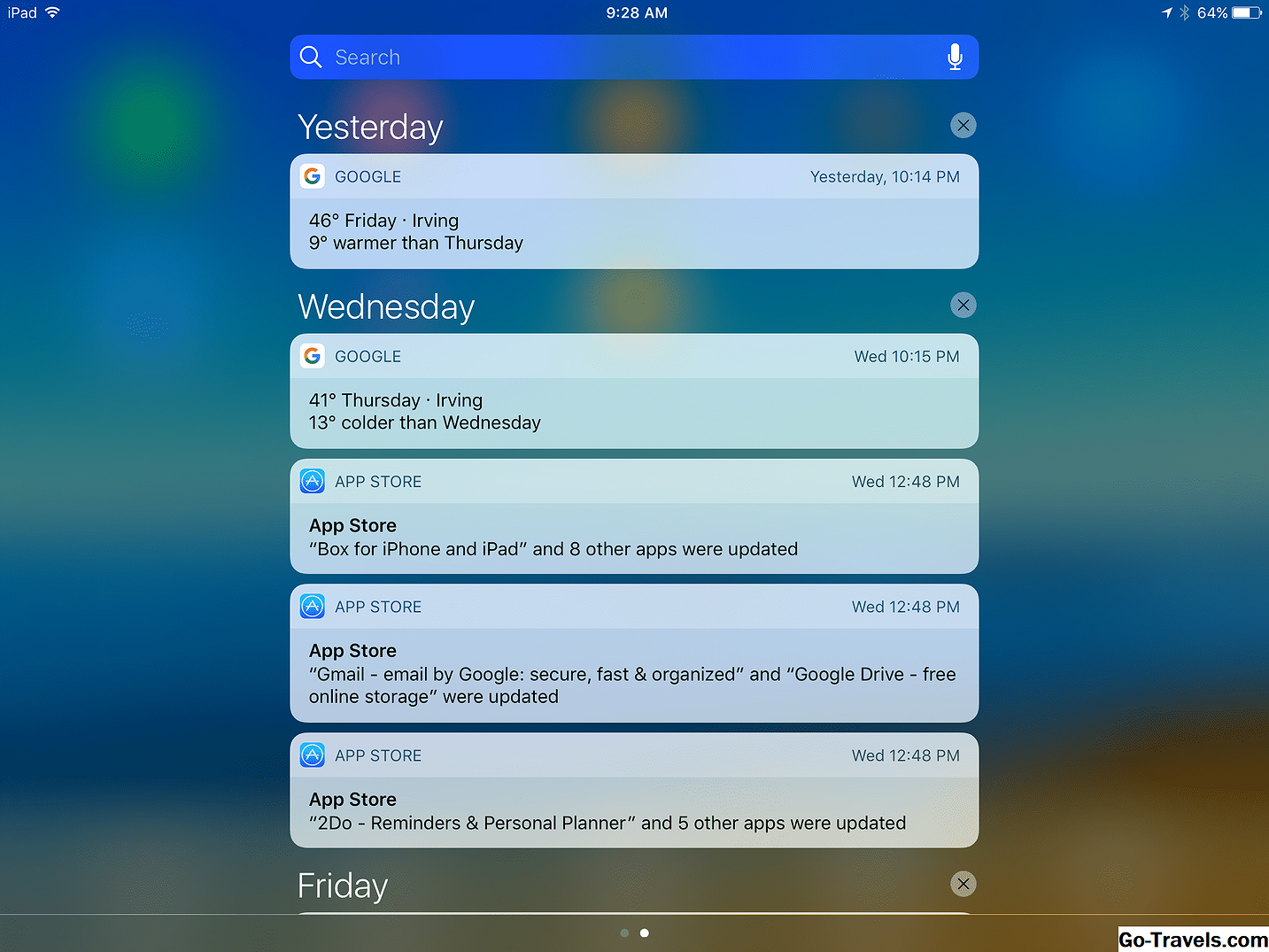Le notifiche di Windows ti avvisano che qualcosa ha bisogno della tua attenzione. Spesso si tratta di promemoria di backup o di messaggi di errore di backup, notifiche e-mail, notifiche di Windows Firewall e notifiche del sistema operativo Windows. Questi avvisi appaiono come popup nell'angolo in basso a destra dello schermo in un rettangolo nero. Il popup rimane lì per un secondo o due prima di scomparire.
Rispondere a questi avvisi è importante perché molti di essi aiutano a mantenere il sistema e mantenerlo in salute. Se, per caso, si è in grado di fare clic sul popup che contiene la notifica, è possibile gestire immediatamente il problema o l'avviso, magari abilitando Windows Firewall o connettendo il dispositivo di backup. Tuttavia, questo non è sempre possibile. Se ti manca una notifica non preoccuparti, però; puoi accedervi nuovamente da Notifica area del Barra delle applicazioni. Puoi anche controllare quali tipi di notifiche ricevi impostazioni, se senti che alcuni di essi non sono necessari.
Accedi e risolvi le notifiche
Si accede all'elenco delle notifiche correnti facendo clic su Notifica icona sul Barra delle applicazioni. È l'ultima icona sulla destra e sembra un fumetto, un fumetto di dialogo o un fumetto - il tipo che potresti vedere in un fumetto. Se ci sono notifiche non lette o non risolte, ci sarà un numero anche su questa icona. Quando fai clic sull'icona, l'elenco delle notifiche viene visualizzato sotto l'intestazione "Centro azione”.
Nota: Il Centro azione è a volte indicato come il Centro di notificae i due termini sono usati come sinonimi.
Per accedere alle notifiche non risolte o non lette:
- Clic il Notifica icona sul lato destro della barra delle applicazioni.
- Clic qualunque notifica per saperne di più e / o risolvere il problema.
Controlla le notifiche che ricevi
Applicazioni, programmi di posta elettronica, siti web di social media, OneDrive, stampanti e così via sono anche autorizzati a utilizzare il Centro di notifica per inviarti avvisi e informazioni. Pertanto, è possibile che ne riceviate troppe o non necessarie, e questi popup interrompono il flusso di lavoro o il gioco. Puoi interrompere le notifiche indesiderate in Impostazioni> Sistema> Notifiche e azioni.
Tuttavia, prima di iniziare a disattivare le notifiche, capisci che alcune notifiche sono necessarie e non dovrebbero essere disabilitate. Ad esempio, vorrai sapere se Windows Firewall è stato disattivato, forse malintenzionato da virus o malware. Avrai bisogno di sapere se OneDrive non riesce a sincronizzarsi con il cloud, se lo usi. Dovrai anche essere informato e risolvere i problemi del sistema, come errori di download o installazione degli aggiornamenti di Windows o problemi rilevati da una scansione recente tramite Windows Defender. Ci sono molti altri tipi di aggiornamenti di sistema come questi, e risolverli rapidamente è fondamentale per la salute e le prestazioni del PC.
Una volta che sei pronto, puoi diminuire (o aumentare) il numero e i tipi di notifiche che ricevi:
- Fai clic su Start> Impostazioni.
- Fai clic su Sistema.
- Fai clic su Notifiche e azioni.
- Scorrere giù verso notifiche e rivedere le opzioni. Abilitare o disattivare qualsiasi voce qui.
- Scorrere giù verso Ricevi notifiche da questi mittenti.
- Abilitare o disattivare qualsiasi voce qui, ma per i migliori risultati, lasciare quanto segue abilitato per comodità e salute del tuo sistema:
- Riproduzione automatica - Fornisce suggerimenti su cosa fare quando i nuovi media sono collegati tra cui telefoni, CD, DVD, unità USB, unità di backup e così via.
- Crittografia unità BitLocker - Fornisce messaggi di richiesta per la protezione del computer quando BitLocker è configurato per l'uso.
- Una guida - Fornisce notifiche quando la sincronizzazione con OneDrive fallisce o si verificano conflitti.
- Sicurezza e manutenzione - Fornisce notifiche relative a Windows Firewall, Windows Defender, attività di backup e altri eventi di sistema.
- aggiornamento Windows - Fornisce notifiche relative agli aggiornamenti del tuo sistema.
- Clic il X per chiudere la finestra delle impostazioni.
Mantieni il tuo sistema
Mentre continui a utilizzare il computer Windows 10, tieni d'occhio l'area di notifica del file Barra delle applicazioni. Se vedi un numero sul Centro di notifica icona, fare clic e rivedere gli avvisi elencati qui sotto Centro azione. Assicurati di risolvere quanto segue il più rapidamente possibile:
- Notifiche di Windows
- Notifiche di Windows Firewall
- Avvisi del sistema operativo Windows 10
- Avvisi e aggiornamenti delle app di Windows
- Avvisi di Windows Update
- Avvisi di Windows Defender
- Avvisi del dispositivo di backup
- Notifiche OneDrive
Comprendere che solitamente non è difficile risolvere i problemi, perché facendo clic sulla notifica si apre spesso la soluzione richiesta. Ad esempio, se si fa clic su una notifica che Windows Firewall è stato disabilitato, il risultato di tale avviso è che si apre la finestra delle impostazioni di Windows Firewall. Da lì, puoi abilitarlo di nuovo. Lo stesso vale per altri problemi. Quindi non farti prendere dal panico! Basta cliccare e risolvere!