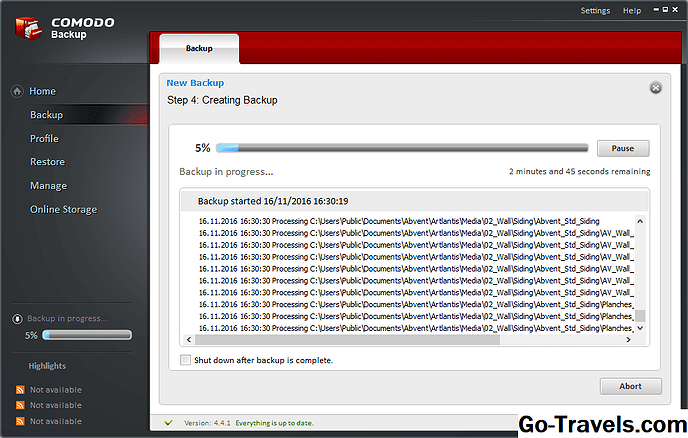La maggior parte delle persone non pensa di fare il backup del proprio Mac fino a quando non si verifica un disastro; da allora, è troppo tardi. Non lasciare che questo accada a te. Invece di aspettare quella sensazione di affondamento quando realizzi che il tuo Mac non sta per avviarsi, o il terrificante suono del tuo disco rigido che si blocca fino a fermarsi, sii proattivo. Scopri tutte le possibilità, prendi una decisione e poi fai il backup dei tuoi dati.
Time Machine: il backup dei dati non è mai stato così facile

Time Machine, l'utilità di backup Apple inclusa in Leopard (OS X 10.5), può essere una delle utility di backup più facili da configurare e utilizzare. Ti consente di eseguire il backup dei dati in modo facile, dimenticando che è lì, lavorando in silenzio in background, eseguendo automaticamente il backup dei dati. Time Machine offre anche una delle migliori interfacce per il recupero di un file o una cartella specifici da un backup. 'Time Machine - Il backup dei dati non è mai stato così semplice' fornisce una guida passo-passo per configurare Time Machine e creare il tuo primo backup.
Come utilizzare due o più drive di backup con Time Machine

L'utilizzo di più unità di backup con Time Machine è un ottimo modo per aumentare l'affidabilità del sistema di backup. Time Machine supporta più unità di backup e, con l'avvento di OS X Mountain Lion, è ancora più semplice aggiungere due o più unità al sistema di backup.
Questa guida ti mostrerà come configurare Time Machine per utilizzare più di una unità come destinazione di backup. La guida spiega anche come utilizzare Time Machine per creare backup off-site.
Spostando Time Machine su un nuovo disco rigido

A un certo punto, probabilmente la tua unità Time Machine dovrà essere sostituita. Ciò potrebbe essere dovuto al fatto che le dimensioni sono ora ridotte rispetto a quelle necessarie o che l'unità presenta problemi. Non importa quale sia la ragione, è probabile che vorrete salvare i vecchi dati di Time Machine e spostarli nella nuova unità. Questo articolo fornisce istruzioni dettagliate per copiare i dati sul nuovo disco di Time Machine.
Come si esegue il backup degli account utente di FileVault con Time Machine?

Time Machine e FileVault funzioneranno bene insieme, tuttavia, ci sono alcuni bit naggling di cui devi essere consapevole. Innanzitutto, Time Machine non eseguirà il backup di un account utente protetto da FileVault quando si accede a tale account. Ciò significa che un backup di Time Machine per il tuo account utente avverrà solo dopo la disconnessione.
Utilizzo del Finder per accedere ai backup di FileVault su un'unità Time Machine

Time Machine utilizza un'interfaccia accattivante per ripristinare file e cartelle. Ma cosa succede quando il file che si desidera ripristinare si trova all'interno di un'immagine FileVault di backup?
La risposta è che i singoli file e cartelle in un'immagine FileVault crittografata sono bloccati e non possono essere accessibili tramite Time Machine. Ma Apple fornisce un'altra applicazione in grado di accedere a singoli dati FileVault; si chiama Finder. Ora, questa non è una backdoor che consente a chiunque di accedere ai file crittografati; è ancora necessario conoscere la password dell'account utente per accedere ai file
Software di backup gratuito per Mac

Se non sei sicuro di quale applicazione di backup utilizzare con il tuo Mac, allora perché non dare un'occhiata alla nostra raccolta di software di backup Mac gratuiti.
Queste app di backup includono tutte una funzionalità demo a lungo termine che consente di testare e valutare l'app in modo completo, o in alcuni casi l'app è completamente gratuita.
Carbon Copy Cloner 4: Tom's Mac Software Pick

Apple Time Machine è una grande applicazione di backup, ma ha i suoi difetti. Forse la sua più grande colpa è che non fornisce un modo semplice per ripristinare un intero disco rigido. Ecco dove entra in gioco Carbon Copy Cloner. Una delle applicazioni go-to utilizzate dai tecnici Mac da anni, Carbon Copy Cloner ti consente di creare una copia avviabile del tuo disco di avvio che è essenzialmente un clone, indistinguibile dall'originale.
Una volta clonata la tua unità di avvio, puoi utilizzare il clone per avviare il tuo Mac in qualsiasi momento, nel caso in cui l'unità di avvio originale non riesca. Carbon Copy Cloner offre anche funzionalità di backup aggiuntive che potresti trovare utili.
Recensione SuperDuper 2.7.5

SuperDuper 2.7.5 può essere uno degli strumenti di backup più facili da utilizzare per creare un clone di avvio. Come Carbon Copy Cloner, l'obiettivo principale di SuperDuper è creare cloni completamente avviabili del tuo disco di avvio.
A differenza di altri strumenti di clonazione, SuperDuper offre diversi modi per creare un clone, incluso il diffuso metodo Sandbox. Le sandbox sono cloni progettati per isolare il sistema allo scopo di provare nuovi software o software beta. Le sandbox proteggono il tuo sistema da applicazioni beta, plug-in o driver, evitando che causino il caos sul tuo Mac.
Eseguire il backup del disco di avvio

L'Utility Disco di Apple include la possibilità di creare un backup avviabile dell'unità di avvio. Sebbene sia un po 'più difficile da usare rispetto ad alcune applicazioni di backup di terze parti, Utility Disco può creare e ripristinare i dati da un disco rigido a un altro.
"Backup del disco di avvio" è una guida passo passo all'utilizzo delle funzionalità integrate di Utility Disco per creare un backup avviabile dell'unità di avvio.
Disco rigido esterno: crea il tuo disco rigido esterno

I dischi rigidi esterni sono un'ottima scelta per le destinazioni di backup. Per prima cosa, possono essere condivisi da più Mac. Se possiedi un iMac o uno dei portatili Apple, un disco rigido esterno potrebbe essere la tua unica vera scelta per i backup.
È possibile acquistare dischi rigidi esterni già pronti; basta collegarli al tuo Mac e sei pronto per iniziare il backup dei tuoi dati. Ma se hai un po 'di tempo libero e l'inclinazione (più un cacciavite), puoi creare un disco rigido esterno personalizzato, utilizzando la guida passo passo del disco rigido esterno "Costruisci il tuo disco rigido esterno" per Mac.
Prima di acquistare un disco rigido esterno

Ora che sei pronto per eseguire il backup del tuo Mac, potrebbe essere necessario un disco rigido esterno per fungere da destinazione di backup. In alternativa alla costruzione del tuo, potresti preferire acquistare un disco già pronto. I dischi rigidi esterni sono un'ottima scelta per i backup e qualcosa che consiglio vivamente per questo scopo.
Ci sono cose da prendere in considerazione e decisioni da prendere prima di separarti dai tuoi sudati guadagni. 'Prima di acquistare un disco rigido esterno' copre molte delle opzioni da considerare prima di effettuare un acquisto.