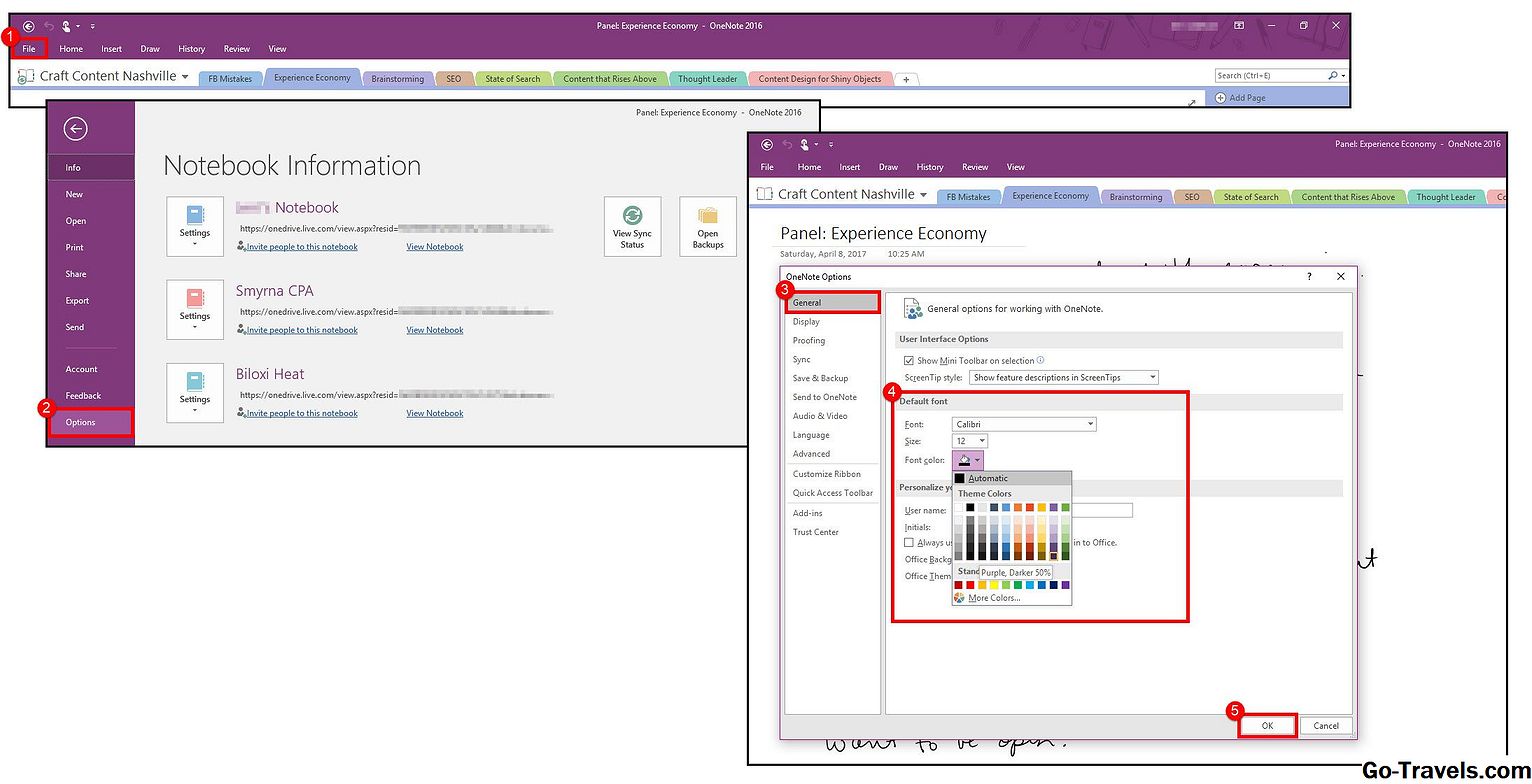Tutti fanno un sacco di importanti affari personali sul web, il che significa che assumere il controllo delle impostazioni e della sicurezza del tuo browser Web è cruciale. Questo è particolarmente vero su un dispositivo mobile come l'iPhone. Safari, il browser Web fornito con l'iPhone, ti dà il potere di modificare le impostazioni e assumere il controllo della sua sicurezza. Ti mostreremo come utilizzare queste funzionalità (questo è stato scritto usando iOS 11, ma le istruzioni sono abbastanza simili anche per le versioni precedenti).
Come cambiare il motore di ricerca del browser iPhone predefinito
La ricerca di contenuti in Safari è semplice: basta toccare la barra dei menu nella parte superiore del browser e inserire i termini di ricerca. Per impostazione predefinita, tutti i dispositivi iOS, iPhone, iPad e iPod touch, utilizzano Google per le ricerche, ma puoi modificarlo procedendo nel seguente modo:
- Clicca il impostazioni app per aprirlo.
- Rubinetto Safari.
- Rubinetto Motore di ricerca.
- In questa schermata, tocca il motore di ricerca che desideri utilizzare come predefinito. Le tue opzioni sonoGoogle, Yahoo, Bing, e DuckDuckGo. Le tue impostazioni vengono salvate automaticamente, quindi puoi iniziare subito a cercare utilizzando il tuo nuovo motore di ricerca predefinito.
MANCIA: È inoltre possibile utilizzare Safari per cercare contenuti in una pagina Web.
Come utilizzare Safari AutoFill per compilare moduli più velocemente
Proprio come con un browser desktop, Safari può compilare automaticamente moduli online per te. Raccoglie informazioni dalla tua rubrica per risparmiare tempo compilando sempre gli stessi moduli. Per utilizzare questa funzione, effettuare le seguenti operazioni:
- Toccare il impostazioni app.
- Rubinetto Safari.
- Rubinetto Riempimento automatico.
- Muovi il Usa informazioni di contatto cursore su on / verde.
- Le tue informazioni dovrebbero apparire nel Le mie informazioni campo. In caso contrario, toccalo e sfoglia la tua rubrica per trovarti.
- Se vuoi salvare i nomi utente e le password che usi per accedere a vari siti web, fai scorrere il Nomi e password cursore su on / verde.
- Se si desidera salvare le carte di credito utilizzate di frequente per rendere più veloci gli acquisti online, spostare il file Carte di credito cursore su on / verde. Se non hai già una carta di credito salvata sul tuo iPhone, tocca Carte di credito salvate e aggiungi una carta.
Come visualizzare le password salvate in Safari
Salvare tutti i tuoi nomi utente e password in Safari è fantastico: quando arrivi a un sito che devi accedere, il tuo iPhone sa esattamente cosa fare e non devi ricordare nulla. Poiché questo tipo di dati è molto sensibile, l'iPhone lo protegge. Ma, se hai bisogno di cercare un nome utente o una password, puoi farlo seguendo questi passaggi:
- Rubinetto impostazioni.
- Rubinetto Account e password.
- Rubinetto Password per app e siti web.
- Ti verrà chiesto di autorizzare l'accesso a queste informazioni tramite Touch ID, Face ID o il tuo passcode. Fare così.
- Viene visualizzato un elenco di tutti i siti Web in cui è presente un nome utente e una password salvati. Cerca o sfoglia e tocca quello per cui vuoi vedere tutte le informazioni di accesso.
Controlla come i collegamenti si aprono in iPhone Safari
Puoi scegliere dove aprire i nuovi collegamenti per impostazione predefinita, in una nuova finestra che si posiziona immediatamente in primo piano o sullo sfondo seguendo questi passaggi:
- Rubinetto impostazioni.
- Rubinetto Safari.
- Rubinetto Apri collegamenti.
- Scegliere Nella nuova scheda se vuoi che i link che tocchi per aprire in una nuova finestra in Safari e per avere quella finestra immediatamente venire in primo piano.
- Scegliere Sullo sfondo se vuoi che quella nuova finestra passi allo sfondo e lasci la pagina che stai guardando in alto.
Come coprire le tracce online usando la navigazione privata
Navigando nel web lasciano un sacco di impronte digitali alle spalle. Dalla tua cronologia di navigazione ai cookie e altro ancora, potresti non voler lasciare quelle tracce dietro di te. In tal caso, dovresti utilizzare la funzione di navigazione privata di Safari. Impedisce a Safari di salvare qualsiasi informazione sulla cronologia di navigazione sul Web, i cookie e altri file, mentre è attivata.
Come cancellare la cronologia e i cookie del browser iPhone
Se non desideri utilizzare la navigazione privata, ma desideri comunque eliminare la cronologia di navigazione o i cookie, procedi nel seguente modo:
- Rubinetto impostazioni.
- Rubinetto Safari.
- Rubinetto Cancella cronologia e dati del sito web.
- Un menu si apre dalla parte inferiore dello schermo. Dentro, tocca Cancella cronologia e dati.
Impedisci agli inserzionisti di rintracciarti sul tuo iPhone
Una delle cose che fanno i cookie è consentire agli inserzionisti di tracciarti attraverso il web. Ciò consente loro di creare un profilo dei tuoi interessi e comportamenti in modo che possano indirizzare meglio gli annunci verso di te. Questo è un bene per loro, ma potresti non volere che abbiano queste informazioni. In caso contrario, ci sono alcune funzionalità che dovresti abilitare.
- Rubinetto Impostazioni.
- Rubinetto Safari.
- Muovi il Prevenire il tracciamento tra siti cursore su on / verde.
- Muovi il Chiedi ai siti web di non seguirmi cursore su on / verde. Questa è una funzionalità volontaria, quindi non tutti i siti web la rispetteranno, ma alcuni sono migliori di nessuno.
Come ottenere avvisi su siti Web potenzialmente dannosi
La creazione di siti Web fasulli simili a quelli che usi normalmente è un metodo comune per sottrarre dati dagli utenti e utilizzarli per cose come il furto di identità. Evitare quei siti è un argomento per il proprio articolo, ma Safari ha una funzione per aiutare. Ecco come lo abiliti:
- Rubinetto impostazioni.
- Rubinetto Safari.
- Muovi il Avviso sito Web fraudolento cursore su on / verde.
Come bloccare siti Web, annunci, cookie e pop up tramite Safari
Puoi velocizzare la tua navigazione, mantenere la tua privacy ed evitare pubblicità e determinati siti bloccandoli. Per bloccare i cookie:
- Rubinetto impostazioni.
- Rubinetto Safari.
- Mossa Blocca tutti i cookie su on / verde.
Puoi anche bloccare gli annunci pop-up dalla schermata delle impostazioni di Safari. Basta spostare il Blocca popup cursore su on / verde.
Come utilizzare Apple Pay per gli acquisti online
Se hai impostato Apple Pay da utilizzare durante gli acquisti, puoi utilizzare Apple Pay in alcuni negozi online. Per essere sicuro di poterlo utilizzare in quei negozi, è necessario abilitare Apple Pay per il web. Ecco come:
- Rubinetto impostazioni.
- Rubinetto Safari.
- Muovi il Controlla per Apple Pay cursore su on / verde.
Prendi il controllo delle impostazioni di sicurezza e privacy dell'iPhone
Mentre questo articolo si concentra in particolare sulle impostazioni di privacy e sicurezza per il browser web Safari, l'iPhone ha un sacco di altre impostazioni di sicurezza e privacy che possono essere utilizzate con altre app e funzionalità. Scopri come proteggere le informazioni private memorizzate sul tuo iPhone.