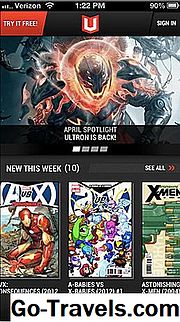In questo tutorial, Photoshop viene utilizzato per trasformare una fotografia in un'arte a fumetti nello stile di Roy Lichtenstein. Lavorerò con Livelli e Filtri, scegliere un colore dal Selettore colore e farlo riempire un'area selezionata, oltre a lavorare con lo strumento Selezione rapida, lo strumento Rettangolo, lo strumento Ellipse, lo strumento Timbro clone e lo strumento Pennello. Creerò anche un motivo personalizzato che simula i punti Benday, che sono i piccoli punti a volte visti nei fumetti più vecchi a causa del processo di stampa utilizzato. Creerò una scatola narrativa e una nuvoletta, che sono la grafica che regge il dialogo.
Trasforma una foto in un'arte di fumetti nello stile di Roy Lichtenstein

Anche se sto usando Photoshop CS6 per gli screenshot in questo tutorial, dovresti essere in grado di seguire una versione abbastanza recente. Per continuare, fai clic con il pulsante destro del mouse sull'immagine qui sopra per salvare un file di esercitazione sul tuo computer, quindi apri il file in Photoshop. Scegliere File > Salva comee nella finestra di dialogo digita un nuovo nome, scegli la cartella in cui vuoi conservare il file, scegli Photoshop per il formato e fare clic Salvare.
Regola i livelli

Per questo tutorial, sto usando una fotografia che ha un bel contrasto di luci e ombre. Per aumentare ancora di più il contrasto, sceglierò Immagine > regolazioni > livellie digita 45 , 1.00 , e 220 per il Livelli di input. Clicca sul Anteprima casella per dargli un segno di spunta e per indicare che voglio vedere come apparirà la mia immagine prima che mi impegni. Visto che mi piace come sembra, clicco ok.
Aggiungi filtri

andrò a Filtro > Galleria dei filtrie fare clic su Artistico cartella, quindi fare clic su Grana della pellicola. Voglio cambiare i valori spostando i cursori. Farò il Grano 4 , il Evidenzia area 0 , e il Intensità 8 , quindi fare clic ok. Questo farà apparire l'immagine come se fosse stampata sul tipo di carta che trovi nei fumetti.
Per aggiungere un altro filtro, sceglierò di nuovo Filtro > Galleria dei filtri e nel Artistico cartella farò clic su Bordi per poster. Sposterò i cursori per impostare il Spessore del bordo a 10 , il Intensità del bordo a 3 , e il posterizzazione a 0 , quindi fare clic ok. Questo renderà la fotografia più simile a un disegno.
04 di 19Fai una selezione
Sceglierò il Selezione rapida strumento dal Utensili pannello, quindi fare clic e trascinare per "dipingere" l'area circostante il soggetto o la persona all'interno della fotografia.
Per aumentare o ridurre la dimensione dello strumento Selezione rapida, posso premere le parentesi destra o sinistra sulla mia tastiera. La parentesi destra aumenterà le sue dimensioni e la sinistra la diminuirà. Se commetto un errore, posso tenere premuto il tasto Tasto di opzione (Mac) o il Tasto Alt (Windows) mentre passo su un'area che desidero deselezionare o sottrarre dalla mia selezione.
05 di 19Elimina area e Sposta soggetto

Con l'area che circonda il soggetto ancora selezionato, premerò Elimina sulla mia tastiera. Per deselezionare, farò clic sull'area di disegno.
Sceglierò il Mossa strumento dal Utensili pannello e utilizzarlo per fare clic e trascinare il soggetto leggermente verso il basso e verso sinistra. Questo nasconderà il testo del copyright rimanente e farà più spazio per il fumetto che ho intenzione di aggiungere in seguito.
06 di 19Scegli un colore

Voglio scegliere un colore in primo piano usando il Color Picker. Per fare ciò, farò clic in primo piano Riempire scatola nel Utensili pannello, quindi nel Color Picker Sposterò le frecce sul Cursore del colore in un'area rossa, quindi fare clic su un'area rossa luminosa nel Campo dei colori e fare clic ok.
07 di 19Applica un colore di riempimento
sceglierò Finestra > Livellie nel pannello Livelli farò clic su Crea un nuovo livello pulsante. Farò quindi clic sul nuovo livello e lo trascinerò sotto l'altro livello. Con il nuovo livello selezionato, sceglierò il Tenda rettangolare strumento dal Utensili pannello, quindi fare clic e trascinare sull'intero foglio per effettuare una selezione.
sceglierò modificare > Riempiree nel Riempire finestra di dialogo che sceglierò Colore di primo piano. Mi assicurerò che il Modalità è Normale e il Opacità 100% , quindi fare clic ok. Questo renderà l'area selezionata rossa.
08 di 19Imposta le opzioni di Timbro clone

Voglio ripulire l'immagine rimuovendo alcuni dei punti neri e le linee pesanti. Nel Livelli pannello, selezionerò il livello che contiene l'oggetto, quindi scegli vista > Ingrandire. Nel Utensili pannello, sceglierò il Timbro clone strumento, quindi fare clic su Preset raccoglitrice nel Opzioni bar. Cambierò il Taglia a 9 e il Durezza a 25% .
Durante il lavoro, occasionalmente trovo necessario modificare le dimensioni dello strumento. Posso tornare al selettore Preset per questo oppure premere le parentesi destra o sinistra.
09 di 19Pulisci l'immagine

Terrò giù il Opzioni tasto (Mac) o il alt tasto (Windows) mentre clicco su un'area che contiene il colore o i pixel che voglio avere al posto dello speck indesiderato. Quindi rilascerò il Opzioni chiave o alt chiave e fare clic sullo speck. Posso anche fare clic e trascinare sopra le aree più grandi che voglio sostituire, come le linee pesanti sul naso del soggetto. Continuerò a sostituire i puntini e le linee che non sembrano appartenere, poiché tengo a mente che il mio obiettivo è quello di rendere l'immagine simile all'arte dei fumetti.
10 di 19Aggiungi profili mancanti

Voglio usare il Spazzola strumento per aggiungere un contorno mancante lungo la spalla e la parte superiore del soggetto. Potresti non perdere questo schema nella tua immagine, dal momento che la tua selezione durante l'eliminazione dell'area circostante il soggetto potrebbe essere stata diversa dalla mia. Basta guardare per vedere quali profili mancano, se ce ne sono, e aggiungerli.
Per aggiungere una struttura, farò clic sul D chiave per ripristinare i colori predefiniti e scegliere il Spazzola strumento dal Utensili pannello. Nel Preset raccoglitore imposterò il Spazzola dimensione a 3 e il Durezza a 100% . Quindi faccio clic e trascino dove voglio creare un contorno. Se non mi piace come appare il mio schema, posso solo scegliere modificare > Annulla strumento pennello, e prova ancora.
11 di 19Aggiungi linee sottili

Nel Utensili pannello sceglierò il Zoom strumento e fare clic su o vicino al naso del soggetto per una visione più ravvicinata dell'area. Quindi sceglierò il spazzola strumento, impostare il dimensione del pennello a 1 e fai clic e trascina per creare una linea corta e curva sul lato inferiore sinistro del naso, quindi un'altra sul lato opposto. Questo aiuterà a suggerire il naso, che è tutto ciò che è necessario qui.
Per rimpicciolire, posso fare clic sull'immagine con Zoom strumento mentre si preme il tasto Opzioni tasto (Mac) o alt tasto (Windows) o scegliere vista > Adatta sullo schermo.
12 di 19Crea un nuovo documento

Alcuni fumetti più vecchi hanno punti Benday notevoli, che sono piccoli punti composti da due o più colori che possono essere utilizzati nel processo di stampa per creare un terzo colore. Per imitare questo aspetto, posso aggiungere un filtro a mezzitoni o creare e applicare un motivo personalizzato.
Userò un modello personalizzato. Tuttavia, se hai familiarità con Photoshop e sei interessato a creare un filtro a mezzitoni, crea un nuovo livello in Livelli pannello, scegliere il Pendenza strumento dal Utensili pannello, scegliere a Nero bianco preimpostato nel Opzioni barra, fare clic su Gradiente lineare pulsante e fare clic e trascinare sull'intero canvas per creare un gradiente. Quindi, scegli Filtro > pixelate > Colore mezzitoni, fare il Raggio 4 , digitare 50 per Canale 1, crea i canali rimanenti 0 e fare clic ok. Nel pannello Livelli, cambia il Modalità di fusione a partire dal Normale a copertura. Ancora una volta, non farò nulla di tutto ciò, dal momento che userò un modello personalizzato.
Per creare uno schema personalizzato, devo prima creare un nuovo documento. sceglierò File > Nuovoe nella finestra di dialogo digiterò il nome " puntini "e fare il Larghezza e altezza 9x9 pixel , il Risoluzione 72 pixel per pollice , e il Modalità colore Colore RGB e 8 bit . Allora scelgo Trasparente e fare clic ok. Apparirà una tela molto piccola. Per vederlo più grande, sceglierò vista > Adatta sullo schermo.
13 di 19Crea e definisci pattern personalizzato

Se non vedi lo strumento Ellisse nel pannello Strumenti, fai clic e tieni premuto su Rettangolo strumento per rivelarlo. Con il Ellisse strumento, terrò premuto il Cambio tasto mentre clicco e trascino per creare un cerchio al centro della tela, lasciando molto spazio attorno ad esso. Tieni presente che i pattern sono costituiti da quadrati, ma sembra che abbiano bordi smussati quando utilizzati.
Nel Opzioni barra, farò clic sul Shape Fill casella e fare clic su a Pastello magenta campione, quindi fare clic su Shape Stroke scatola e scegliere Nessuna. Va bene che sto usando solo un colore, poiché tutto ciò che voglio fare è rappresentare l'idea di Benday Dots. Allora scelgo modificare > Definisci modello, dai il nome al modello " Punti rosa "e fare clic ok.
14 di 19Crea un nuovo livello

Nel pannello Livelli cliccherò su Crea un nuovo livello icona, quindi fare doppio clic sul nome del nuovo in seguito e rinominarlo, " Punti di Benday .'
Successivamente, farò clic sul Crea un nuovo livello di riempimento o regolazione pulsante nella parte inferiore del Livelli pannello e scegliere Modello.
15 di 19Scegli e scala il modello

Nel Pattern Fill finestra di dialogo, posso scegliere il modello e regolare la sua scala. Sceglierò il mio motivo Pink Dots personalizzato, impostare il Scala a 65% e fare clic ok.
Per ridurre la gravità del pattern, cambierò la modalità di fusione in Livelli pannello da Normale a Moltiplicare.
16 di 19Crea una casella narrativa

I fumetti raccontano una storia usando una serie di pannelli (immagini e testo all'interno dei bordi). Non creerò pannelli o racconterò una storia completa, ma aggiungerò una scatola narrativa e una nuvoletta.
Per creare una casella narrativa, sceglierò il Rettangolo strumento dal Utensili pannello e fare clic e trascinare per creare un rettangolo nella parte in alto a sinistra della tela. Nel Opzioni bar cambierò il larghezza a 300 pixel , e il altezza a 100 pixel . Anche nel Opziones barra, farò clic sul Shape Fill scatola e a Giallo pastello campione, quindi fare clic su Shape Stroke scatola e su un campione nero. Imposterò il Forma Larghezza del tratto a 0,75 punti , quindi fare clic su Tipo di tratto per scegliere una linea continua e allineare il tratto al di fuori del rettangolo.
17 di 19Crea una nuvoletta

Userò il Ellisse strumento e Penna strumento per fare una nuvoletta. Con il Ellisse strumento, farò clic e trascineremo per creare un'ellisse sul lato destro dell'area di disegno. Nel Opzioni bar cambierò il larghezza a 255 pixel e a altezza a 180 pixel . Farò anche il Riempire bianca , il Ictus nero , impostare il larghezza della corsa a 0.75 , fare il tipo di colpo solido e allinea il tratto all'esterno dell'ellisse. Creerò quindi una seconda ellisse con lo stesso Riempi e tratti, solo io voglio renderlo più piccolo, con a larghezza di 200 pixel e a altezza di 120 pixel .
Successivamente, sceglierò il Penna strumento dal Utensili pannello e utilizzarlo per creare un triangolo che si sovrapponga all'ellisse inferiore e punti verso la bocca del soggetto. Se non conosci lo strumento Penna, fai clic per creare punti in cui desideri che siano gli angoli del tuo triangolo, creando così delle linee. Crea il tuo ultimo punto in cui è stato creato il tuo primo punto, che collegherà le linee e forma una forma. Il triangolo dovrebbe avere lo stesso riempimento e tratto che ho dato ad ogni ellisse.
Terrò giù il Cambio tasto mentre clicco sul Livelli pannello sugli strati per i due ovali e triangolo. Farò quindi clic sulla piccola freccia nell'angolo in alto a destra per rivelare il Pannello dei livelli menu e scegliere Unisci forme.
Se preferisci non disegnare il tuo fumetto, puoi scaricare una serie personalizzata di fumetti in stile fumetto e fumetti da questa pagina:• Aggiungi fumetti e bolle di testo alle tue foto Ora sono pronto per inserire del testo nella mia casella narrativa e fumetto. Blambot ha una vasta gamma di caratteri comici che puoi installare sul tuo computer per l'uso, molti dei quali sono gratuiti. Inoltre, forniscono istruzioni facili da seguire su come installare i loro font. Per questo tutorial, userò Smack Attack da Blambot's Dialogue Fonts. Sceglierò il genere strumento dal Utensili pannello e nel Opzioni bar sceglierò il Smack Attack carattere, digitare una dimensione del carattere di 5 punti , scegli di centrare il mio testo e guarda il Colore del testo scatola per essere sicuro che sia nero . Se non è nero, posso cliccarci sopra per aprire il Color Picker, fare clic su un'area nera all'interno del Campo dei colori, quindi fare clic ok. Ora, posso fare clic e trascinare all'interno dei bordi della mia casella narrativa per creare una casella di testo in cui digiterò una frase. Se il tuo testo non è visibile, controlla il pannello Livelli per essere sicuro che il livello del tuo testo sia sopra il resto. Nei fumetti, alcune lettere o parole sono rese più grandi o più audaci. Per rendere più grande la prima lettera della frase, farò in modo che il genere lo strumento è selezionato nel Utensili pannello quindi fare clic e trascinare sopra la lettera per evidenziarlo. Cambierò il dimensione del font nel Opzioni bar a 8 punti , quindi premere fuga sulla mia tastiera per deselezionare la casella di testo. Aggiungerò del testo al fumetto nello stesso modo in cui ho aggiunto del testo alla casella narrativa. Se il testo non si adatta alla casella narrativa o al fumetto, è possibile regolare la dimensione del carattere o regolare le dimensioni della casella narrativa o del fumetto. Basta selezionare il livello su cui si desidera lavorare nel Livelli pannello e apportare le modifiche nel Opzioni bar. Assicurarsi, tuttavia, di selezionare il genere strumento nel Utensili pannello quando apporti modifiche al testo evidenziato e seleziona uno degli strumenti forma quando apporti modifiche alla casella narrativa o al fumetto. Quando sono contento di come tutto sembra, sceglierò File > Salvaree consideralo fatto. E, posso applicare le tecniche descritte in questo tutorial a qualsiasi progetto futuro, che si tratti di un biglietto di auguri personalizzato, inviti, arte incorniciata o persino un libro a fumetti completo. Aggiungi testo

Effettua le regolazioni