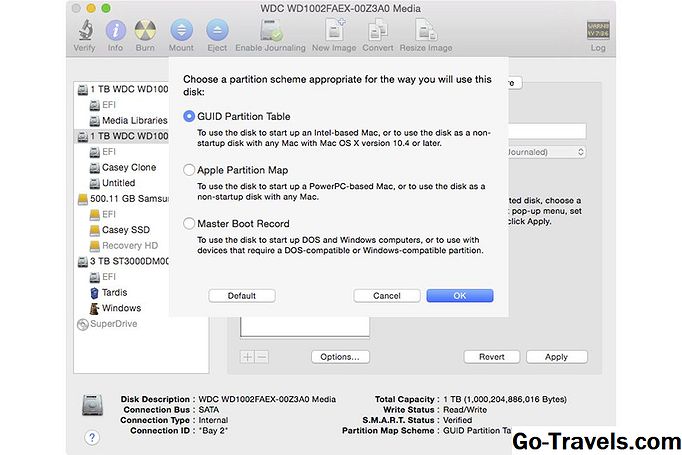Il problema principale che i nuovi utenti hanno quando installano Linux è la gestione del concetto di partizionamento del disco rigido. Le persone che provano Linux per la prima volta abbastanza spesso desiderano il dual boot con Windows, quindi hanno una rete di sicurezza familiare. Il problema è che il dual boot è tecnicamente un po 'più difficile dell'installazione di Linux direttamente sul disco rigido come unico sistema operativo.
Questo, purtroppo, dà l'impressione errata che Linux sia difficile da installare. La verità è che Linux è l'unico sistema operativo che offre l'opzione per il dual boot. È praticamente impossibile installare prima Linux e quindi installare Windows come sistema secondario.
Il motivo principale è che Windows vuole essere il partito dominante e occupare l'intero disco.
Il miglior strumento basato su Linux per il partizionamento del disco rigido è GParted ed è disponibile sulla maggior parte delle immagini live delle distribuzioni Linux.
Questa guida spiega l'interfaccia utente e fornisce una panoramica dei diversi tipi di partizione.
L'interfaccia utente
GParted ha un menu in alto con una barra degli strumenti sotto.
L'interfaccia principale, tuttavia, ha una rappresentazione grafica del disco selezionato e una tabella che elenca tutte le partizioni.
Nell'angolo in alto a destra, vedrai un elenco a discesa predefinito / Dev / sda. L'elenco contiene un elenco di unità disponibili.
Su un laptop standard, vedrai solo / Dev / sda che è il disco rigido. Se si inserisce un'unità USB, questa verrà aggiunta all'elenco come / Dev / sdX (vale a dire / Dev / sdb, / Dev / sdc, / Dev / sdd).
I blocchi rettangolari (alcuni piccoli, alcuni grandi) si allungano sullo schermo. Ogni rettangolo rappresenta una partizione sul tuo disco rigido.
La tabella sotto mostra la descrizione testuale per ciascuna delle partizioni e include le seguenti informazioni:
- Partizione
- Nome
- File System
- Mount Point
- Etichetta
- Taglia
- Usato
- non usato
- bandiere
partizioni
Sui sistemi più vecchi (pre-UEFI) Windows generalmente occupa una grande partizione che occupa l'intero disco. Alcuni produttori mettono le partizioni di ripristino sull'unità e quindi potresti scoprire che i computer più vecchi avevano 2 partizioni.
Per lasciare spazio a Linux sui computer pre-UEFI, è possibile utilizzare la partizione Windows e ridurla utilizzando GParted. La riduzione della partizione di Windows lascerebbe un'area di spazio non allocato che è possibile utilizzare per creare partizioni Linux.
Un'installazione Linux standard su un computer pre-UEFI includerebbe tre partizioni:
- Radice
- Casa
- Scambiare
La partizione di root sarebbe dove installeresti Linux, la partizione home memorizza tutti i tuoi documenti, musica, video e le impostazioni di configurazione. La partizione di swap verrebbe utilizzata per memorizzare processi inattivi, liberando memoria per altre applicazioni.
Per il dual boot di Windows XP, Vista e 7 con Linux avresti le seguenti quattro partizioni (cinque se hai mantenuto una partizione di ripristino):
- finestre
- Radice
- Casa
- Scambiare
Sui sistemi basati su UEFI è comune avere più partizioni anche se si esegue solo Windows 8 o 10.
Su un computer basato su UEFI, è necessario disporre di una partizione di sistema EFI. (512 MB di dimensione). Questo è generalmente il punto in cui si installa il bootloader GRUB quando richiesto da Linux installato.
Se pianifichi il dual boot con Windows, avrai bisogno delle seguenti partizioni:
- EFI
- Windows (NTFS)
- Linux Root Partition (ad esempio EXT4)
- Scambiare
Potresti scegliere di aggiungere anche una partizione domestica, ma al giorno d'oggi è davvero non essenziale. Anche il requisito per una partizione di swap è in discussione.
Ridimensionamento delle partizioni
Per installare Linux nella propria partizione, è necessario creare spazio e il modo più semplice per farlo è ridurre la partizione di Windows.
Fare clic con il tasto destro sulla partizione di Windows (è la partizione NTFS di grandi dimensioni) e selezionare Ridimensiona/Mossa dal menu.
Apparirà una nuova finestra con le seguenti opzioni:
- Spazio libero precedente
- Nuova dimensione
- Spazio libero seguente
- Allinea a
Fai molta attenzione quando sposti le partizioni.
La cosa più importante da notare è il messaggio che indica la dimensione minima per la partizione. Se si scende al di sotto della dimensione minima, si distruggerà qualsiasi sistema operativo che attualmente risiede sulla partizione.
Per ridimensionare la partizione, inserisci una nuova dimensione in megabyte. In genere, è necessario un minimo di 10 GB, ma in realtà dovresti consentire almeno 20 GB e preferibilmente 50 o più GB.
Un gigabyte è di 1000 MB (o 1024 MB per l'esattezza). Per ridimensionare una partizione che ha 100 GB di dimensione di 50 GB e quindi lasciare una sezione di 50 GB di spazio non allocato, immettere 50000.
Tutto quello che devi fare è fare clic ridimensionare/mossa.
Come creare nuove partizioni
Per creare una nuova partizione devi avere uno spazio non allocato.
Fare clic su una partizione di spazio non allocato e fare clic su + simbolo sulla barra degli strumenti o fare clic con il tasto destro e selezionare nuovo.
Viene visualizzata una nuova finestra con le seguenti opzioni:
- Spazio libero precedente
- Nuova dimensione
- Spazio libero seguente
- Allinea a
- Crea come
- Nome della partizione
- File system
- Etichetta
Generalmente, ti interessa la nuova dimensione, creare come nome, file system ed etichetta.
La nuova casella di dimensione imposta automaticamente l'intera quantità di spazio non allocato. Se si intende creare due partizioni (vale a dire una radice e una partizione di swap) sarà necessario ridurre le dimensioni per consentire la creazione della seconda partizione.
La creazione ha tre possibili tipi:
- Primario
- Logico
- estesa
Su macchine precedenti, puoi avere fino a quattro partizioni primarie, ma su macchine basate su UEFI puoi avere di più.
Se si dispone già di quattro partizioni primarie su un computer precedente, è possibile creare una partizione logica all'interno di una delle partizioni primarie da utilizzare con Linux. Linux può essere avviato da partizioni logiche.
Il nome della partizione è un nome descrittivo per la partizione.
Il file system può essere uno dei seguenti:
- btrfs
- exFAT
- ext2
- ext3
- ext4
- f2fs
- fat16
- fat32
- hfs
- HFS +
- lfs
- scambiare
- lvm2
- ntfs
- reiser2
- ufs
- XFS
Per la partizione Linux principale è abbastanza normale usare una partizione "ext4" e ovviamente una partizione di swap dovrebbe essere impostata per lo swap.
Eliminazione di partizioni
È possibile eliminare una partizione non utilizzata facendo clic con il pulsante destro del mouse e selezionando Elimina. Questo è utile se hai installato Linux e desideri cancellarlo. In alternativa, puoi anche fare clic sul cerchio con una linea attraverso l'icona.
Dopo aver eliminato la partizione di Linux, è possibile ridimensionare la partizione di Windows in modo che utilizzi lo spazio non allocato lasciato dopo aver eliminato la partizione.
Formattare le partizioni
È possibile formattare una partizione facendo clic con il tasto destro sulla partizione e selezionando Formato a. È quindi possibile scegliere uno dei tipi di partizione elencati in precedenza.
Informazioni sulla partizione
È possibile ottenere ulteriori informazioni su una partizione facendo clic con il tasto destro su una partizione e selezionando Informazione.
Le informazioni fornite sono simili a quelle nella tabella principale, ma sarà anche possibile vedere i cilindri di inizio e fine.
Commettere modifiche
La creazione di partizioni, la riduzione delle partizioni, la formattazione delle partizioni e l'eliminazione delle partizioni avvengono tutte in memoria fino a quando non si confermano le modifiche. Ciò significa che puoi giocare con le partizioni sul tuo disco senza rompere nulla. Se hai fatto un errore puoi semplicemente selezionare il Cancella tutte le operazioni opzione di menu dal modificare menu.
Per confermare le modifiche, premi il segno di spunta sulla barra degli strumenti o scegli Applica tutte le operazioni opzione di menu dal modificare menu.