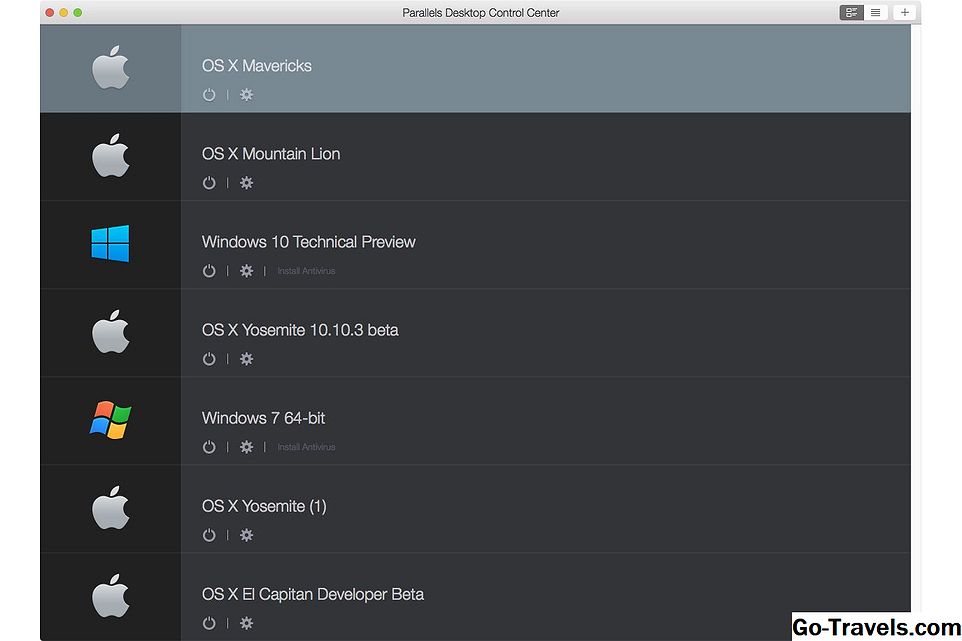Quando Apple ha rilasciato OS X Lion, ha cambiato il contratto di licenza per consentire ai clienti di eseguire sia la versione client che quella server di Lion in un ambiente virtuale. L'unica avvertenza è che l'applicazione di virtualizzazione doveva essere eseguita su un Mac.
Questa è stata una buona notizia per alcuni, soprattutto per gli sviluppatori e per quelli del settore IT che hanno bisogno di eseguire ambienti server. Per il resto di noi, non sembrava un grosso problema, almeno fino a quando VMware, uno dei principali sviluppatori di software di virtualizzazione, ha rilasciato una nuova versione di Fusion. Fusion 4.1 può eseguire i client Leopard e Snow Leopard in un ambiente virtuale su Mac.
Perché questo è importante? Uno dei principali punti di forza di molti utenti Mac su Lion è la sua incapacità di eseguire vecchie applicazioni scritte per i processori PowerPC. Questa mancanza di supporto per le app pre-Intel ha causato l'abbandono dell'aggiornamento a Lion da parte di alcuni utenti Mac.
Ora che è possibile virtualizzare Leopard o Snow Leopard in VMware Fusion 4.1 o versioni successive, non c'è motivo per non eseguire l'aggiornamento a OS X Lion. Puoi ancora eseguire le tue vecchie app preferite nell'ambiente virtuale di Fusion.
Aggiornamento di VMware Fusion
Poco dopo la versione 4.1 di VMware Fusion è venuto alla loro attenzione che le modifiche alle licenze Apple non hanno avuto effetti su OS X Leopard o Snow Leopard e consentito solo la virtualizzazione del software client OS X Lion e versioni successive. VMware ha apportato modifiche nelle versioni successive dell'app Fusion che impedisce la virtualizzazione di qualsiasi versione client di OS X precedente a OS X Lion.
Se hai la versione 4.1 originale di Fusion, queste istruzioni funzioneranno comunque. Altrimenti, se è necessario eseguire Leopard o Snow Leopard in un ambiente virtuale, è possibile farlo utilizzando la versione server del sistema operativo a cui è consentito eseguire in un ambiente virtuale.
Fusion 4.1 Installazione di Snow Leopard come ambiente virtuale
In questa guida passo-passo, ti mostrerò come installare una nuova copia di Snow Leopard in una macchina virtuale VMware Fusion 4.1 o successiva. Se invece desideri installare Leopard, i passaggi sono molto simili e questa guida dovrebbe servire a guidarti attraverso il processo.
Un'ultima nota prima di iniziare. Esiste una remota possibilità che VMware possa rimuovere questa funzionalità nel prossimo futuro se Apple si espone abbastanza forte. Se sei interessato alla virtualizzazione di Leopard o Snow Leopard, ti consiglio di acquistare VMware Fusion 4.1 il prima possibile.
Di cosa avrai bisogno
- Una copia installata di VMware Fusion 4.1 o versioni successive.
- Un Snow Leopard installa il DVD.
- Almeno 15 GB di spazio libero per l'installazione di Snow Leopard.
- Circa un'ora del tuo tempo.
Installa Snow Leopard in una macchina virtuale VMware Fusion

VMware Fusion semplifica la creazione di una nuova macchina virtuale, ma alcune cose non sono abbastanza semplici, specialmente per l'aggiunta dei sistemi operativi Leopard o Snow Leopard.
Benchmark di virtualizzazione
Creazione della macchina virtuale Snow Leopard
- Aperto il tuo Lettore DVD e inserire il DVD di installazione di Snow Leopard.
- Attendi che Snow Leopard DVD si monti sul desktop.
- Avvia VMware Fusion dalla directory / Applicazioni o da bacino.
- Crea una nuova macchina virtuale di clic il Crea nuovo pulsante nel Finestra Libreria macchina virtualeo selezionando File, nuovo.
- Si aprirà il nuovo Virtual Machine Assistant. Clic il Continua Pulsante.
- Selezionare Disco o immagine di installazione del sistema operativo dell'utente come tipo di supporto di installazione.
- Clic il Continua Pulsante.
- Utilizzare il Menu a discesa Sistema operativo selezionare Apple Mac OS X.
- Utilizzare il Menu a discesa versione selezionare Mac OS X 10.6 64 bit.
- Clic il Continua Pulsante.
- Apparirà un foglio a discesa, che ti chiederà di verificare la licenza. Non ti verranno richiesti numeri seriali; ti verrà chiesto solo di confermare che il sistema operativo è autorizzato a girare in una macchina virtuale. Clic Continua.
- Apparirà un riepilogo della configurazione, che mostra come verrà configurata la macchina virtuale. È possibile modificare le condizioni predefinite in seguito, quindi andare avanti e clic finire.
- Ti verrà presentato un foglio del Finder che puoi usare per specificare la posizione in cui memorizzare Snow Leopard VM. Passare al punto in cui si desidera memorizzarlo e quindi clic Salvare.
VMware Fusion avvierà la macchina virtuale. OS X Snow Leopard avvierà automaticamente il processo di installazione, proprio come se fosse stato avviato dal DVD di installazione sul tuo Mac.
02 del 02Passi di installazione di Snow Leopard per Fusion VM

Ora che abbiamo configurato Fusion VM, il processo di installazione di Snow Leopard inizierà automaticamente. Si passerà attraverso il processo di installazione standard di OS X Snow Leopard, iniziando con la selezione della lingua di installazione.
- Fai la tua scelta e clic il freccia destra pulsante.
- Apparirà la finestra Installa Mac OS X. Utilizza il menu nella parte superiore della finestra per selezionare Utilità, Utility Disco.
- Selezionare il Macintosh HD guidare dall'elenco dei dispositivi sul lato destro della finestra Utility Disco.
- Nel riquadro a destra della finestra Utility Disco, selezionare il Cancellare scheda.
- Lasciare il menu a discesa Formato impostato su Mac OS X Esteso (Journaled) e il nome impostato su Macintosh HD. Clic il Cancellare pulsante.
- Ti verrà richiesto di confermare che desideri cancellare l'unità. Clic Cancellare.
- L'unità Macintosh HD verrà cancellata. Una volta completato questo processo, utilizzare il menu per selezionare Utility Disco, Esci da Utility Disco.
- La finestra Installa Mac OS X riappare. Clic il Continua pulsante.
- Apparirà un foglio a discesa che ti chiederà di accettare i termini della licenza per OS X. Clic il Essere d'accordo pulsante.
- Selezionare il guidare dove si desidera installare OS X. Sarà elencata una sola unità, denominata Macintosh HD. Questo è il disco rigido virtuale creato da Fusion. Selezionare l'unità facendo clic su di esso, quindi clic il personalizzare pulsante.
- Puoi apportare le modifiche che desideri all'elenco dei pacchetti software che verranno installati, ma quello che dovresti fare è piazzare un segno di spunta nel Scatola di Rosetta. Rosetta è il sistema di emulazione software che consente ai vecchi software PowerPC di funzionare su Mac basati su Intel. Apporta le altre modifiche desiderate, quindi clic ok.
- Clic Installare.
Da qui il processo di installazione è piuttosto semplice. Se desideri esaminare i dettagli della procedura di installazione di Snow Leopard, leggi il seguente articolo:
Aggiornamento di base Installazione di Snow Leopard
Il processo di installazione richiederà da 30 minuti a un'ora, a seconda della velocità del Mac che stai utilizzando.
Una volta completato il processo di installazione, c'è ancora una cosa che devi fare.
Installa VMware Tools
- Espellere il installa DVD dall'interno della macchina virtuale.
- Installa VMware Tools, che consentirà alla VM di funzionare perfettamente con il tuo Mac. Inoltre ti permettono di cambiare le dimensioni del display, che consiglio di fare. VMware Tools verrà installato sul desktop della macchina virtuale. Doppio click il Programma di installazione di VMware Tools per avviare la procedura di installazione, quindi seguire le istruzioni visualizzate.
- È possibile che venga visualizzato un messaggio di avviso che informa che l'unità CD / DVD è già in uso e che l'immagine del disco di VMware Tools non può essere montata. Questo può accadere perché abbiamo usato l'unità ottica durante il processo di installazione di Snow Leopard e talvolta un Mac non rilascia il controllo dell'unità. È possibile aggirare questo problema assicurandosi che il DVD di installazione di Snow Leopard sia stato espulso e quindi riavviato la macchina virtuale Snow Leopard.