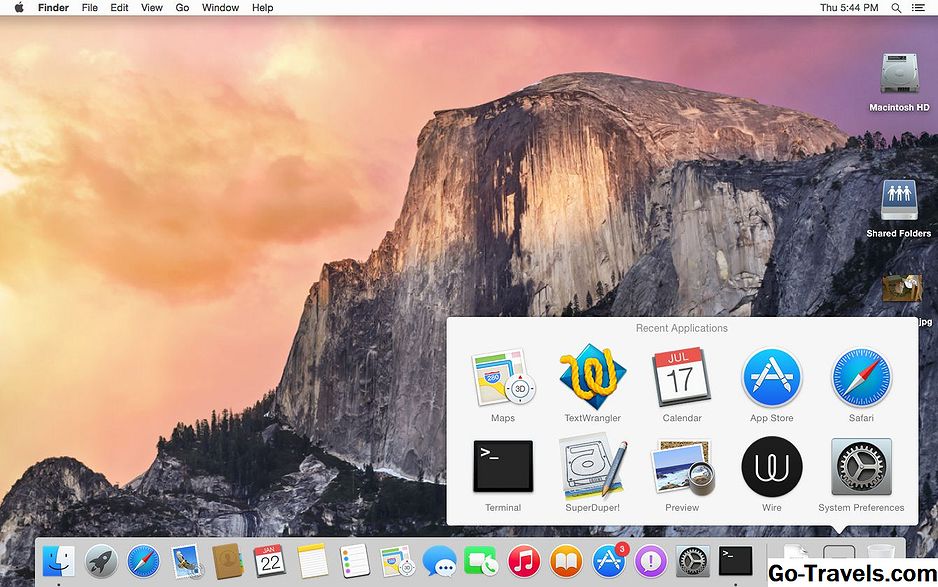I menu del Dock ti consentono di accedere alle funzioni comunemente utilizzate delle applicazioni attualmente attive nel Dock. Le applicazioni attive possono essere identificate da un triangolo scuro sulla loro icona Dock in Tiger, un trattino bluastro in Leopard, un punto nero in Yosemite e in seguito. La maggior parte delle applicazioni attive ti consente di esercitare un certo livello di controllo direttamente dal Dock, invece di portare l'applicazione in primo piano e accedere ai suoi menu.
Accedi al menu del Dock di un'applicazione
- Posiziona il cursore sull'icona dell'applicazione nel Dock.
- Fai clic con il pulsante destro del mouse, fai clic e tieni premuto, oppure premi + fai clic sull'icona.
- Verrà visualizzato un menu di comandi disponibili.
Puoi selezionare uno qualsiasi dei comandi disponibili e l'applicazione eseguirà doverosamente l'azione selezionata, proprio come se avessi avuto il tempo di portare la finestra dell'applicazione in primo piano e accedere ai suoi menu.
In molti casi, l'accesso ai comandi di applicazione di base dal menu Dock può essere estremamente utile, come aprire una nuova finestra di Safari senza dover prima portare l'app in primo piano.
Tipi di comandi
Lo sviluppatore di un'applicazione determina quali comandi sono disponibili per l'attivazione dal Dock. Alcune applicazioni forniscono solo il minimo indispensabile di comandi che Apple richiede loro di supportare, tra cui:
- Rimuovi dal Dock / Keep in Dock
- Apri al login
- Mostra nel Finder
- Nascondere
- Smettere
Il menu del Dock di ogni applicazione attiva includerà anche un elenco di finestre aperte di proprietà dell'applicazione. Ad esempio, se hai cinque finestre del browser Web Safari aperte, ciascuna finestra verrà elencata nel menu Dock, rendendo più semplice il passaggio rapido da una all'altra.
Oltre a questi comandi di base, gli sviluppatori possono aggiungere funzioni come meglio credono. Ecco alcuni esempi di cosa puoi fare dal menu Dock con alcune applicazioni selezionate. (Puoi visualizzare o meno queste opzioni, a seconda della versione dell'applicazione che stai utilizzando.)
Esempi di comandi del menu del Dock
iTunes
- Ora giocando
- Valutazione
- Amore
- Mostra in iTunes Store
- Ripetere
- rimescolare
- Giocare
- Il prossimo
- Precedente
- Gioca Recente
Apple Mail
- Ottieni nuova posta
- Nuova finestra di visualizzazione
- Scrivi un nuovo messaggio
messaggi
- Nuovo messaggio
- Il mio stato
L'elemento Stato personale nei controlli Dock messaggi consente di selezionare e impostare lo stato online da una delle numerose opzioni.
Microsoft Word
- Aperto di recente
Il comando Apri recenti visualizza un elenco dei documenti di Word visualizzati più di recente; puoi selezionarne uno e aprirlo direttamente dal Dock.
Dock Menu per altri oggetti
Finora, abbiamo esaminato i menu di Dock per l'esecuzione di applicazioni sul tuo Mac, ma c'è un altro oggetto Dock comune che ha i suoi sottomenu: lo stack.
Dock Menu per stack
Le pile visualizzano il contenuto delle cartelle che vengono aggiunte al Dock. Queste possono essere una semplice cartella, come la cartella Download, o più elaborate, come una cartella intelligente che contiene i risultati di una ricerca Spotlight.
Ci sono anche alcuni stack speciali che Apple rende disponibili, tra cui un recente stack di app, uno stack di documenti recenti e altri.
Le pile hanno i loro tipi di menu Dock. Proprio come le app in esecuzione nel Dock, puoi accedere ai menu di Stacks semplicemente facendo clic con il pulsante destro del mouse o facendo clic con il comando + sull'icona di Stacks Dock. Quando lo fai, probabilmente vedrai i seguenti elementi:
Ordina per
Definisce l'ordine in cui verranno visualizzati gli elementi nella cartella:
- Nome
- Data aggiunta
- Data modificata
- data di creazione
- Genere
Visualizzato come
Consente di selezionare lo stile che verrà utilizzato dal contenitore:
- Cartella
- Pila
Visualizza il contenuto come
Controlla come vengono visualizzati gli oggetti nel contenitore:
- Fan
- Griglia
- Elenco
- Automatico
Vai avanti e prova le varie opzioni; non puoi davvero fare del male a niente. Probabilmente troverai l'opzione "Visualizza contenuto come" più utile poiché è simile a come imposti le visualizzazioni del Finder. In questo caso, la griglia è simile alla vista icone, mentre l'elenco è simile alla visualizzazione elenco del Finder. Fan usa versioni più piccole delle icone e le visualizza in una curva, simile a una ventola.
Il Dock è molto più di un semplice lanciatore di applicazioni o un modo per organizzare applicazioni usate spesso. È anche una scorciatoia per i comandi più comuni disponibili nelle applicazioni e nelle impostazioni utilizzate negli stack.
Dai un tocco ai menu del Dock. Possono aiutarti a essere più produttivo, soprattutto quando lavori con più applicazioni contemporaneamente.