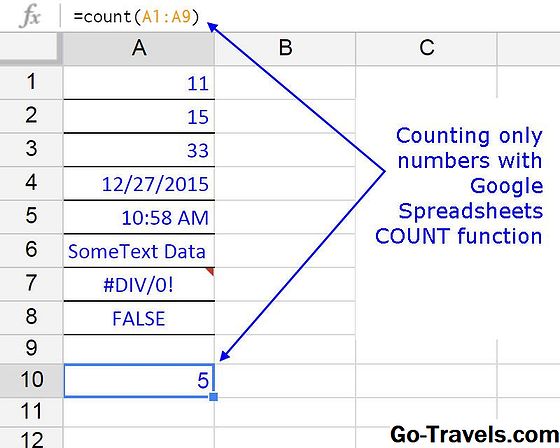Le funzioni AND e OR sono due delle funzioni logiche più note in Fogli Google. Testano per vedere se l'output di due o più celle obiettivo soddisfa le condizioni specificate.
Queste funzioni logiche restituiranno solo uno dei due risultati (o valori booleani) nella cella in cui vengono utilizzati, VERO o FALSO:
- Per la funzione AND, vengono testate le formule in più celle. Solo se tutte queste formule sono vere, la funzione restituirà una risposta VERO. In caso contrario, la funzione restituisce FALSE come valore.
- Per la funzione OR, se una qualsiasi delle formule testate è vera, allora la funzione OR restituisce una risposta di VERO. Solo se tutte le formule non sono vere, OPPURE fornirà un valore FALSO nella cella in cui si trova.
Queste risposte VERO o FALSO per le funzioni AND e OR possono essere visualizzate così come sono nelle celle in cui si trovano le funzioni, oppure le funzioni possono essere combinate con altre funzioni di Google Spreadsheet, come la funzione IF, per visualizzare una varietà di risultati o effettuare un numero di calcoli.
Come funzionano le funzioni logiche in Fogli Google
L'immagine sopra, le celle B2 e B3 contengono rispettivamente una funzione AND e OR. Entrambi utilizzano un numero di operatori di confronto per testare una varietà di condizioni per i dati nelle celle A2, A3 e A4 del foglio di lavoro.
Le due funzioni sono:
= E (A2 <50, A3 <> 75, A4> = 100)
= O (A2 <50, A3 <> 75, A4> = 100)
Le condizioni che testano sono:
- Se i dati nella cella A2 sono meno di 50 (< è il simbolo per meno di)
- Se i dati nella cella A3 sono non uguale a 75 (<> è il simbolo per non uguale a)
- Se i dati nella cella A4 sono maggiore o uguale a 100 (>= è il simbolo per maggiore o uguale a)
Per la funzione AND nella cella B2, i dati nelle celle da A2 a A4 devono corrispondere a tutte e tre le condizioni precedenti affinché la funzione restituisca una risposta TRUE. Allo stato attuale, vengono soddisfatte le prime due condizioni, ma poiché il valore nella cella A4 non è maggiore o uguale a 100, l'uscita per la funzione AND è FALSE.
Nel caso della funzione OR nella cella B3, solo una delle condizioni di cui sopra deve essere soddisfatta dai dati nelle celle A2, A3 o A4 affinché la funzione restituisca una risposta VERO. In questo esempio, i dati nelle celle A2 e A3 soddisfano entrambi la condizione richiesta, quindi l'uscita per la funzione OR è VERA.
Sintassi e argomenti per le funzioni AND / OR
La sintassi di una funzione si riferisce al layout della funzione e include il nome, le parentesi e gli argomenti della funzione.
La sintassi per la funzione AND è:
= AND ( logical_expression1, logical_expression2, … )
La sintassi per la funzione OR è:
= OR ( logical_expression1, logical_expression2, logical_expression3, … )
- logical_expression1 Richiesto si riferisce alla condizione sottoposta a test. La forma della condizione è normalmente il riferimento di cella dei dati da controllare seguito dalla condizione stessa, come A2 <50.
- logical_expression2 , logical_expression3, … Facoltativo sono condizioni aggiuntive che possono essere testate.
Immissione della funzione AND
Le seguenti operazioni illustrano come inserire la funzione AND situata nella cella B2 nell'immagine sopra. Gli stessi passaggi possono essere utilizzati per inserire la funzione OR situata nella cella B3.
Fogli Google non usa le finestre di dialogo per inserire gli argomenti di una funzione come fa Excel. Invece, ha una finestra di auto-suggerimento che si apre quando il nome della funzione viene digitato in una cella.
- Clicca su cella B2 per renderlo la cellula attiva; è qui che si inserisce la funzione AND e dove verrà visualizzato il risultato della funzione.
- Digitare il uguale (=) seguito dalla funzione E.
- Durante la digitazione, viene visualizzata la casella di suggerimento automatico con i nomi delle funzioni che iniziano con la lettera A.
- Quando la funzione E appare nella casella, fare clic sul nome con il puntatore del mouse.
Inserimento degli argomenti della funzione
Gli argomenti per la funzione AND vengono inseriti dopo la parentesi aperta. Come in Excel, tra gli argomenti della funzione viene inserita una virgola che funge da separatore.
- Clicca su cella A2 nel foglio di lavoro per inserire questo riferimento di cella comelogical_expression1 discussione.
- genere < 50 dopo il riferimento di cella.
- Digitare un virgola dopo il riferimento di cella per fungere da separatore tra gli argomenti della funzione.
- Clicca sulla cella A3 nel foglio di lavoro per inserire questo riferimento di cella comelogical_expression2 discussione.
- genere <> 75 dopo il riferimento di cella.
- Scrivi un secondo virgola agire come un altro separatore.
- Clicca sulla cella A4 nel foglio di lavoro per inserire il riferimento di terza cella.
- genere >=100 dopo il terzo riferimento di cella.
- premi il accedere tasto sulla tastiera per inserire la parentesi di chiusura dopo gli argomenti e per completare la funzione.
Il valore FALSE dovrebbe apparire nella cella B2 perché i dati nella cella A4 non soddisfano la condizione di essere maggiore o uguale a 100.
Quando si fa clic sulla cella B2, la funzione completa
= E (A2 <50, A3 <> 75, A4> = 100)appare nella barra della formula sopra il foglio di lavoro.
Continua a leggere sotto
O invece di AND
I passaggi precedenti possono anche essere utilizzati per inserire la funzione OR posizionata nella cella B3 nell'immagine del foglio di lavoro sopra.
La funzione OR completata sarebbe:
= O (A2 <50, A3 <> 75, A4> = 100)
Un valore di TRUE dovrebbe essere presente nella cella B3 poiché solo una delle condizioni da testare deve essere vera per la funzione OR per restituire un valore TRUE e in questo esempio due delle condizioni sono vere:
- I dati nella cella A2 sono inferiori a 50.
- I dati nella cella A3 non corrispondono a 75.