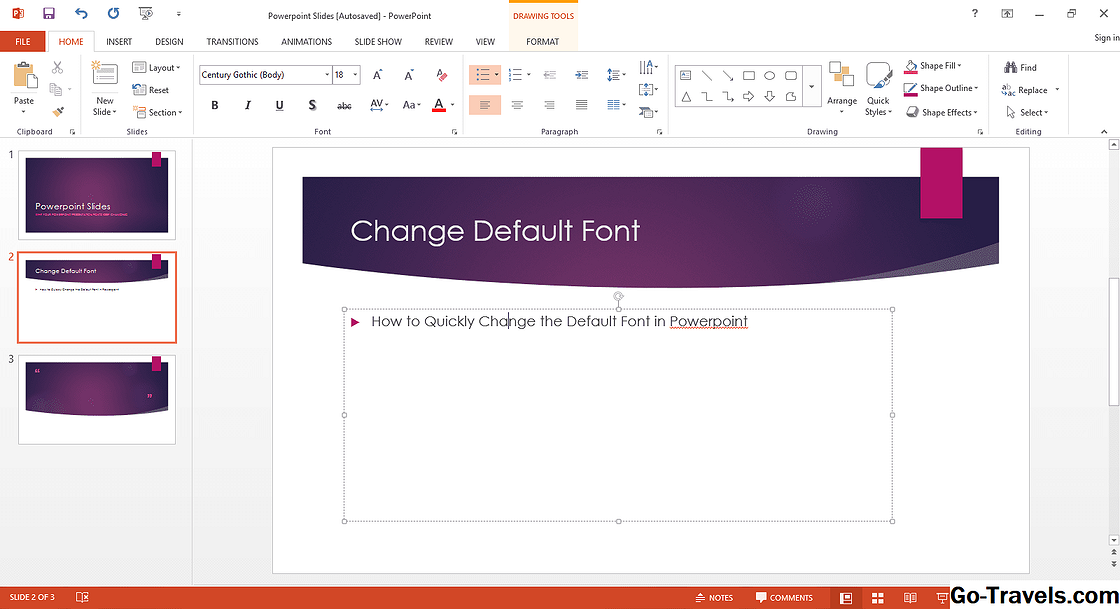Sebbene sia possibile aprire un nuovo file di Microsoft Word e iniziare a digitare senza preoccuparsi delle caselle di testo, è possibile essere più produttivi e creare documenti con maggiore flessibilità se li si utilizza.
Le caselle di testo sono elementi importanti nei documenti di Microsoft Word. Ti danno il controllo sulla posizione di un blocco di testo nel tuo documento. È possibile posizionare caselle di testo in qualsiasi punto del documento e formattarle con ombreggiatura e bordi.
Inoltre, è possibile collegare caselle di testo in modo che il contenuto scorra automaticamente tra le caselle.
Inserimento di una casella di testo

Apri un nuovo documento vuoto di Microsoft Word. Poi:
- Clic Inserire > Casella di testo inserire una casella di testo sullo schermo.
- Trascina il cursore sullo schermo per disegnare la casella.
- Fai clic e trascina la casella di testo con il mouse fino al punto desiderato nella pagina.
- La casella di testo viene visualizzata con un bordo sottile e fornisce "maniglie" da utilizzare per ridimensionare o riposizionare la casella di testo. Fare clic sugli angoli o su una delle maniglie sui lati per ridimensionare la casella di testo. Puoi mettere a punto le dimensioni in qualsiasi momento mentre lavori nel documento.
- Clicca il ruota l'icona nella parte superiore della scatola per ruotare il testo.
- Fai clic nella casella per inserire il testo e iniziare a digitare. Il contenuto della casella di testo può essere formattato come un altro testo nel documento. È possibile applicare la formattazione di caratteri e paragrafi ed è possibile utilizzare gli stili.
Non è possibile utilizzare la formattazione in caselle di testo, ad esempio colonne, interruzioni di pagina e maiuscole. Le caselle di testo non possono contenere tabelle di contenuti, commenti o note a piè di pagina.
Modifica del bordo di una casella di testo

Per aggiungere o modificare il bordo della casella di testo, fare clic sulla casella di testo. Poi:
- Cambia il bordo facendo clic sul Linea pulsante sul Disegno barra degli strumenti.
- Seleziona un colore dal grafico o fai clic Più colori di linea per più scelte. Puoi cambiare lo stile del bordo con il Linee modellate pulsante.
- Fai clic con il tasto destro del mouse sulla casella per visualizzare il fileColori e linee scheda, in cui è possibile modificare il colore di sfondo e regolare la trasparenza. Consente inoltre di specificare lo stile, il colore e il peso del bordo.
Nota: nelle versioni recenti di Word, selezionare la casella di testo, fare clic su Formato scheda e utilizzare i controlli sul lato sinistro del nastro per aggiungere un bordo, cambiare colore, aggiungere un riempimento allo sfondo, regolare la trasparenza e applicare effetti alla casella di testo. In Office 365, fare clic su Formato > Confini e ombreggiatura > frontiere per raggiungere questa sezione del nastro. Puoi anche cambiare la dimensione qui.
Impostazione dei margini per la casella di testo

Sul Casella di testo scheda, è possibile specificare i margini interni. È qui che si attiva e disattiva il ritorno a capo automatico o si ridimensiona automaticamente la casella per adattarla al testo.
Modifica delle opzioni di wrapping del testo per una casella di testo

Per modificare le opzioni di avvolgimento del testo per una casella di testo, modificare le opzioni di avvolgimento del testo dell'area di disegno. Fare clic con il tasto destro sul bordo della tela del disegno. Selezionare Formato disegno su tela.
Il disposizione scheda fornisce una varietà di opzioni per modificare il layout di una casella di testo. Ad esempio, è possibile avvolgere il testo attorno alla casella di testo oppure inserire la casella di testo in linea con il testo del documento.
Seleziona come vuoi che appaia la casella di testo. Per le opzioni avanzate, ad esempio l'impostazione della quantità di spazio intorno all'immagine, fare clic su Avanzate.
Una volta specificate le opzioni, fare clic su ok.