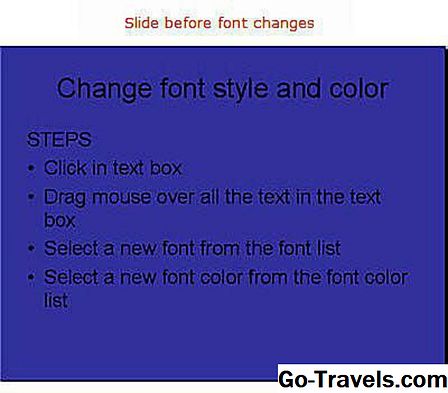Per impostazione predefinita, le diapositive di PowerPoint sono disposte in orientamento orizzontale, il che significa che le diapositive sono più larghe di quanto non siano alte. Tuttavia, ci sono momenti in cui puoi preferire che le tue diapositive mostrino un orientamento verticale con le diapositive più alte di quanto non siano larghe. Questa è una modifica relativamente semplice da eseguire e ci sono diversi modi per farlo, a seconda della versione di PowerPoint che si utilizza.
Apportare la modifica all'orientamento di una diapositiva prima di deporla. In caso contrario, potrebbe essere necessario riorganizzare il lavoro che hai già fatto per impedire agli elementi di uscire dallo schermo.
Office 365 PowerPoint

Le versioni di Office 365 per PowerPoint per PC e Mac seguono questa procedura per modificare l'orientamento delle diapositive:
- Nel Normale visualizzare, fare clic su Design scheda e selezionare Dimensione diapositiva.
- Clic Impostazione della pagina.
- Usa i pulsanti nella Orientamento sezione per selezionare un orientamento verticale o inserire dimensioni nel Larghezza e Altezza campi.
- Clic ok per vedere le diapositive cambiare in un orientamento verticale.
Questa modifica si applica a tutte le diapositive della presentazione.
Powerpoint 2016 e 2013 per Windows

Per passare dall'orientamento verticale a quello verticale in Powerpoint 2016 e 2013 per Windows, attenersi alla seguente procedura:
- Clicca ilvista scheda e quindi fare clic Normale.
- Clicca ilDesign scheda, selezionareDimensione diapositiva nelpersonalizzare gruppo, e fare clic su Dimensione diapositiva personalizzata.
- NelDimensione diapositiva finestra di dialogo, selezionareRitratto.
- A questo punto, puoi fare clic su massimizzare, che massimizza l'uso dello spazio disponibile sulla diapositiva; oppure puoi fare clic Garantire la forma, che assicura che il contenuto della diapositiva si adatti all'orientamento verticale verticale.
Powerpoint 2010 e 2007 per Windows

Seguire questi passaggi per passare dall'orientamento orizzontale a quello verticale in Powerpoint 2010 e 2007 per Windows:
- Clicca sul Design scheda e inImpostazione della pagina gruppo, cliccaOrientamento della diapositiva.
- Clic Ritratto.
Versioni Mac PowerPoint precedenti a Office 365

Per cambiare l'orientamento della pagina da orizzontale a verticale in tutte le versioni di PowerPoint sul tuo Mac rilasciate prima di Office 365 (ad es. Office: mac 2011, 2007, ecc.):
- Clicca ilFile voce del menu in alto. scheda e selezionareDimensione diapositiva.
- ClicImpostazione della pagina.
- Nella sezione Orientamento della finestra di dialogo Imposta pagina, di fronte a Slides, clicca ilRitratto orientamento. In alternativa, puoi selezionare dimensioni personalizzate nella sezione Dimensioni, rendendo l'altezza maggiore della larghezza.
- Clic ok.
PowerPoint online

Per molto tempo, PowerPoint Online non offriva una diapositiva con orientamento verticale, ma è cambiata. Vai a PowerPoint online e poi:
- Clicca il Design scheda.
- Clic Dimensione diapositiva.
- Selezionare Dimensione diapositiva personalizzata.
- Clicca il Ritratto immagine di orientamento.
- Clic ok.
- Hai la possibilità di scegliere massimizzare, che massimizza l'uso dello spazio disponibile sulla diapositiva; oppure puoi fare clic Garantire la forma, che assicura che il contenuto della diapositiva si adatti all'orientamento verticale verticale.
Diapositive orizzontali e verticali nella stessa presentazione

Non esiste un modo semplice per combinare diapositive orizzontali e diapositive ritratto nella stessa presentazione. Se hai lavorato con presentazioni di diapositive, sai che questa è una funzionalità di base. Senza di esso, alcune diapositive non presenteranno il materiale in modo efficace, ad esempio con una lunga lista verticale. Esiste una soluzione complicata se è necessario disporre di questa funzionalità.