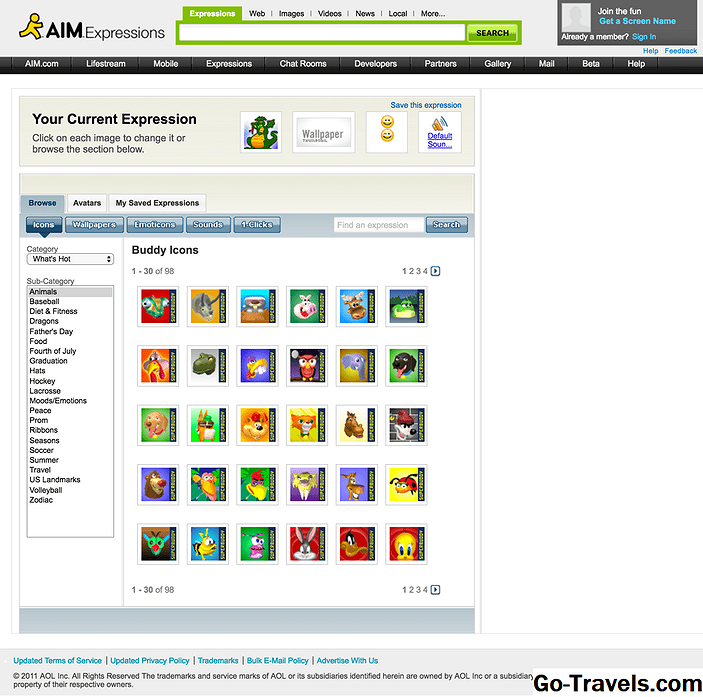Per massimizzare veramente i risultati di query e calcoli da Microsoft Access, gli utenti devono familiarizzare con gli operatori e le espressioni il prima possibile. Comprendere cosa ciascuno di questi elementi di Access è e come funzionano ti darà risultati molto più affidabili per qualsiasi compito tu stia completando. Da calcoli più accurati a ricerche mirate o query, gli operatori e le espressioni sono due degli elementi costitutivi fondamentali per ottenere il massimo da Access.
Gli operatori sono segni e simboli che indicano il tipo di calcoli che l'accesso deve utilizzare per una particolare espressione. Servono un numero di scopi diversi, come quelli matematici o comparativi, ei simboli vanno da un segno più o simbolo di divisione a parole, come And, Or ed Eqv. Esiste anche una classe speciale di operatori generalmente associati alla codifica, ad esempio Is Null e Between … And.
Le espressioni sono più complesse degli operatori e vengono utilizzate per eseguire una serie di attività diverse in Access. Non forniscono solo calcoli; le espressioni possono estrarre, combinare, confrontare e convalidare i dati. Sono molto potenti e quindi potrebbe volerci del tempo per comprendere appieno come e quando usarli.
Tipi di operatori
I seguenti dettagli i cinque tipi di operatori e come li si utilizza.
Operatori aritmetici sono il tipo di operatore che la maggior parte delle persone pensa quando sente il termine calcoli. Calcolano il valore di almeno due numeri o modificano un numero in positivo o negativo. I seguenti dettagli descrivono tutti gli operatori aritmetici:
+ Aggiunta
- Sottrazione
* Moltiplicazione
/ Divisione
Arrotonda al numero intero più vicino, dividi, quindi troncato a un numero intero
^ Esponente
Mod Divide, quindi mostra solo il resto
Operatori di confronto sono forse i più comuni per i database poiché lo scopo principale di un database è quello di rivedere e analizzare i dati. Di seguito sono riportati gli operatori di confronto e il risultato indica la relazione del primo valore con gli altri dati. Ad esempio, <indica che il primo valore è inferiore al secondo valore nel confronto.
<Meno di
<= Minore o uguale a
> Maggiore di
> = Maggiore o uguale a
= Uguale a
<> Non uguale a
Null Il primo o il secondo valore è nullo poiché i confronti non possono includere valori sconosciuti.
Operatori logici o operatori booleani, analizzano due valori booleani e generano true, false o null.
E restituisce i risultati quando entrambe le espressioni sono vere
Oppure restituisce risultati quando una delle espressioni è vera
Eqv Restituisce i risultati quando entrambe le espressioni sono vere o entrambe le espressioni sono false
Non restituisce risultati quando l'espressione non è vera
Xor restituisce i risultati quando solo una delle due espressioni è vera
Concatenazione operatori combinare valori di testo in un singolo valore.
& Crea una stringa da due stringhe
+ Crea una stringa da due stringhe, incluso un valore nullo quando una delle stringhe è nullo
Operatori speciali genera una risposta Vero o Falso.
Is Null / Is Not Null Analizza se un valore è Null
Come … Trova i valori stringa corrispondenti alla voce dopo Like; i caratteri jolly aiutano ad ampliare la ricerca
Tra … Confronta i valori con l'intervallo specificato dopo Tra
In (…) Confronta i valori per vedere se si trovano entro l'intervallo specificato tra parentesi
Relazione tra operatori ed espressioni
Devi capire gli operatori per creare espressioni. Mentre gli operatori non hanno davvero alcuna applicazione da soli, possono essere uno strumento molto potente se usati correttamente in un'espressione. Ad esempio, un segno più da solo non fa nulla perché non ci sono valori da aggiungere. Tuttavia, quando crei un'equazione matematica (chiamata espressione in Access), 2 + 2, non hai solo valori ma puoi anche ottenere un risultato. Le espressioni richiedono almeno un operatore, proprio come non hai un'equazione senza il segno più.
Per chi ha familiarità con Microsoft Excel, un'espressione è la stessa cosa di una formula. Le espressioni seguono una struttura simile, indipendentemente dal tipo, proprio come una formula o equazione segue sempre una struttura, non importa quanto sia complessa.
Tutti i nomi dei campi e dei controlli sono contenuti all'interno del proprio set di parentesi. Mentre Access creerà a volte le parentesi per te (quando inserisci un solo nome senza spazi o caratteri speciali), è meglio prendere l'abitudine di aggiungere le parentesi.
Quando usare un'espressione
Le espressioni possono essere utilizzate praticamente ovunque all'interno di Access, inclusi report, tabelle, moduli e query. Per gli utenti avanzati, le espressioni possono essere utilizzate nelle macro per estrarre in modo coerente i dati per un'analisi regolare. Possono essere utilizzati per convertire la valuta, calcolare il totale speso per un progetto oi contributi fatti, o anche per confrontare il denaro speso in diversi progetti per determinare quale progetto è stato il più efficace. Più si impara sulle espressioni, più è facile capire quando sarebbe più semplice crearne una per uso regolare invece di esportare i dati in un foglio di calcolo o eseguire il lavoro manualmente.
Come creare un'espressione
Access ha un Expression Builder che farà il lavoro per te, quindi anche se ti abitui ai diversi operatori e ai possibili usi per le espressioni, puoi crearli più rapidamente.
Per accedere al builder, fare clic con il pulsante destro sull'oggetto (tabella, modulo, report o query) su cui si desidera utilizzare l'espressione, quindi accedere al Design View. A seconda dell'oggetto, utilizzare le seguenti istruzioni.
Tabella: fare clic sul campo che si desidera modificare, quindi su Generale scheda. Selezionare la proprietà in cui si desidera aggiungere l'espressione, quindi il Costruire pulsante (tre ellissi).
Moduli e rapporti: fare clic sul controllo, quindi Proprietà. Selezionare la proprietà in cui si desidera aggiungere l'espressione, quindi il Costruire pulsante (tre ellissi).
Domanda: fai clic sulla cella in cui desideri aggiungere l'espressione (ricorda che dovresti guardare la griglia di progettazione, non una tabella). Selezionare Impostazione della query dal Design scheda, quindi Costruttore.
Ci vorrà del tempo per abituarsi alla creazione di espressioni e una sandbox può essere davvero utile per non salvare le espressioni sperimentali in un database live.